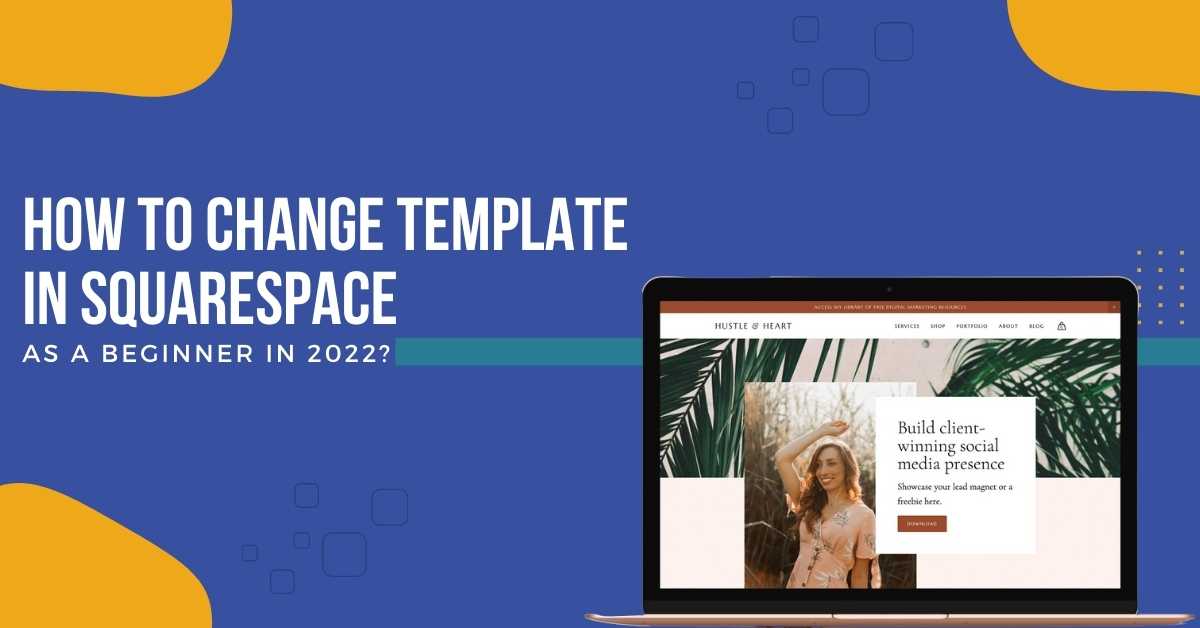Don’t know how to change the template in Squarespace?You are not the only one. More than 40% of people want to change the Squarespace template every day but don’t know how. Squarespace is a popular website builder that is known for its customizable template. It consists of different designs, colors, styles, and fonts.
Putting the new template means giving your website a whole new look. It allows its users to install, preview, and switch them anytime. The process consists of simple steps that don’t require much technical knowledge. If you are a beginner who wants to change templates, follow this guide until the end.
This beginner-friendly guide will take you through the process of changing them on the website.
Things To Remember Before Switching Templates
Remember these things before proceeding further.
- Switching to a new template means changing the current design and structure of the website. In this case, your content remains the same while the design, icons, and site structure look new.
- You can preview them before applying them to your site. Visitors won’t see the changes in a website until you make it live.
- You have an option to install, preview, and edit multiple templates on your website.
- During the preview process, you may receive an error in their functionality. In such a case, try a different template.
- You may see various features missing in the template. In most cases, the site uses a pre-built layout rather than templates.
What To Expect After Changing Templates In Squarespace?
As a website user, you must be aware of the changes on the website after changing them. Some changes can affect your site structure during preview mode. On the other hand, other changes are only visible once you publish the new template.
You can expect the following changes after applying the new one:
- Settings of Homepage.
- Sidebar content.
- Images of background.
- Fonts, colors, and site styles.
- Navigation bar.
- Headers and footers.
- Custom CSS of website.
How To Change Templates?
As you are ready to change the template in Squarespace, we recommend you review the template you are about to apply. If you want specific features of your website to remain the same, then choose the template which supports them. In this process, you need to preview multiple formats before applying them.
Let’s start the process of how to change the template:
1- Install Template
To install the new one on the site, follow the steps below:
- Firstly, Go to the Home menu.
- After that, tap on the Design tab.
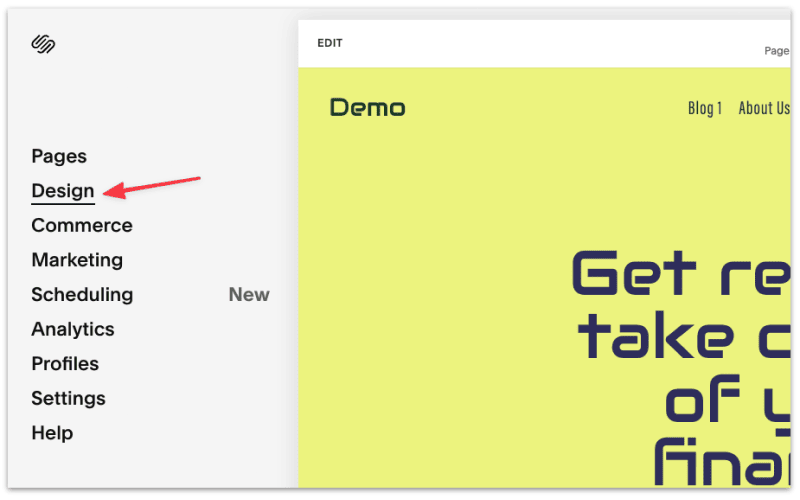
- Then, select the Template option.
- Now, click on the Install New Template button.
- Select one template from the list you wish you apply and tap Start With to proceed.
2- Preview New Template
Previewing the new template is an important step in the process. Follow the steps mentioned below:
- Firstly, hover your cursor over the Template option.
- Now, select the Preview Template option.
- You can preview the main Navigation Bar of content.
- Move your site’s page to the Navigation Panel.

- To cancel the preview, click on Cancel Preview at the bottom.
3- Edit The Template
You can edit them in preview mode. To link your page, follow the steps below:
- Firstly, navigate to the Home tab of your website.
- After that, tap on the Pages tab.
- Remove all the Demo content on pages.
- Now, move your pages to the Navigation area.
- Set up your Home page before you publish them.
- Style them by clicking on the Brush icon in the top-right corner.
- Then, tap on the Site element you want to change.
- Finally, select the Save Changes option.
4- Publish Template
Once you make the changes, the next step is to publish them. You will only see the changes on your site after publishing.
- Go to the Preview page.
- After that, tap on the Set As Live Template button.

- Finally, click on the Confirm button.
Congratulations, you have completed the process.
Read Also: The Complete Guide On How To Add Sezzle To Shopify
How To Switch Back To My Previous Template In Squarespace?
Once you complete the process, you also have an option to switch back to your previous one. In such a case, you need to uninstall the current one and reinstall your previous one.
Here is the process of how to change them to the default one:
Uninstall Current Template
Before uninstalling, please check if it is currently working on your site. If it is not working, you won’t be able to uninstall it.
Follow the steps given below:
- From the Home tab, select the Design option.
- After that, tap on the Template option.
- Set the different template live to uninstall the current one.
- Click on the Uninstall tab.
- A confirmation message will appear on your screen. Read the message carefully.
- Finally, click on the Confirm button.
Reinstall The Previous Template
Reinstalling the previous template will restore your default site design. You have an option to reinstall any template during the process:
- Firstly, go to the Home menu of your site.
- After that, select the Design tab.
- Now, select the Template option.
- Then, select the Install New Template option.
- From the library, select your Default Template.
- Next, click on Start with the button.
- Tap on the Preview button.
- Finally, click on the Set as live template button.
How To Set A Password On The Squarespace Website?
You can set a password to your site to protect your data. To set a password on the website, follow the steps below:
- Firstly, log in to your account.
- Go to the Home tab, and find Pages settings.
- After that, click on the Settings icon.
- Navigate down to the Password and enter your password.
- In the end, select the Save option.
Conclusion
Anyone can change the template by following the right approach. Users have an option to change, preview, and save any template. Before you start the process, you must decide what things you want to keep from your original site. It would be best to see the template’s functionality in the preview window.
The above post includes a beginner’s guide on how to change templates in Squarespace. You can complete the process by yourself or hire our experts. Zone Websites offers professional services in Squarespace, Wix, and other website builders. Our team of experts has a deep understanding of their functionalities.
We also provide a completely digital business solution to startups and businesses worldwide. Our services include website development, domain, hosting, logo designing, and digital marketing. To know more, contact us now.
FAQs
How Do I Reset My Squarespace Template In Simple Steps?
You can easily reset them by following these steps:
- Firstly, navigate to the Home menu.
- Now, click on the Design tab.
- Then, select the Site Styles option.
- Scroll down and click on the Reset Styles To Default button.
- After that, Review the confirmation message on the screen.
- Finally, click on the Reset button.
How Do I Change The Template Of An Existing Page In Squarespace?
Follow the steps below:
- Firstly, navigate to the Home tab.
- After that, click on the Pages tab from the menu.
- Now, select the page for which you want to change the template.
- Then, click on Settings at the bottom.
- Next, select the Change template for this page.
- Select the template and click on Save.
- Finally, click on the Save and Publish button.
Why Do Visitors See A Different Template On My Squarespace Website?
If your site looks different to your visitors, you didn’t set your template live. To solve this issue, go to the preview template section and click on the set as a live template button.