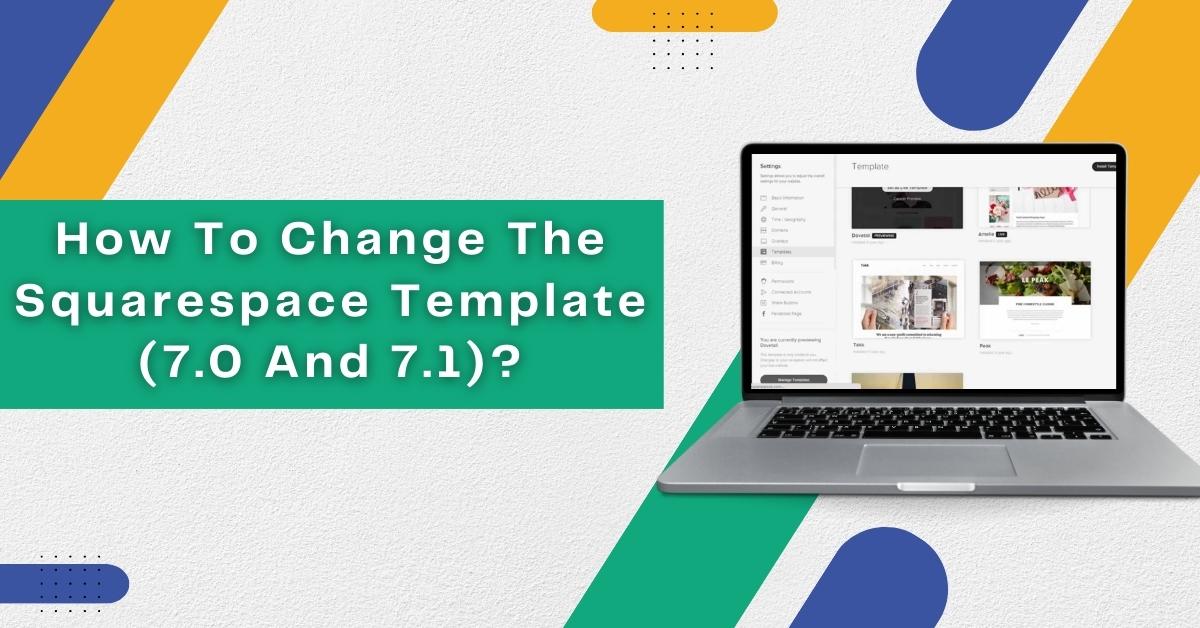As your business grows, you should change your website to align it with your current business goals. Squarespace, as we know, is a great website builder platform offering more than 90 templates. Also, the template-changing process doesn’t take too much of your time.If you’re using Squarespace 7.0 version, you have multiple options for changing your templates and giving your site a fresh look. While in the case of version 7.1, every new website has to use the same design system. So, you’re not getting any design, layout, or page elements exclusive to a particular template.
So, whether you need help changing templates in Squarespace 7.0 or 7.1, you’ll find a simplified process here. However, before we learn how to change your Squarespace template, let’s understand template switching.
What Should You Know About Template Switching?
You change your website design and structure when you go for a new template. Meanwhile, the content of your site remains untouched. You don’t have to stay stuck with one template; you can install, switch, and preview templates as often as you want. However, your audience can only see one template at a time.
Once you install a template, you can preview it on your website to confirm whether it matches your content. If you think the new template is for you, you just have to set it as your live template. However, remember that you can only preview it when you’re logged in. Also, your visitors can’t see the preview template, but certain changes will be shown on the live website.
How To Change Your Squarespace Template In Version 7.0?
Knowing what template switching is, the next thing to note is how you can change the Squarespace template 7.0. Well, before you start the switching process, make sure to know what to expect from these changes. You may face some errors or problems during this process. So, we recommend you visit Squarespace support if you experience such errors, or you can follow their respective guide for such problems
Changing your Squarespace template 7.0, include the following:
- Installing A New Template
- Previewing The Template
- Moving The Pages
- Styling The Template
- Publishing The Template
Step 1: Installing A New Template
Your first step to changing a template is to install a new template for your website.
- Firstly, open the “Design panel” and tap “Template.”
- Then, press the “Install new template” icon.
- Now, browse through the available templates.
- Once you find the template you want, hover over it and select “Start with.”
- Finally, you will get the template in the “Template” panel, right below the live template.
Step 2: Previewing The Template
Now, once you finish installing the template you want, you must hover over it and tap “Preview.” However, ensure you’re logged in, as you can only see the changes that way. The changes you’ll see are as follows:
- You’ll see the new template’s “Main Navigation” loads displaying demo content so you can get a clear idea of this template’s style and structure options. This is before you finally decide to watch the theme with your original website content. Also, these changes will only be shown to you. Your website visitors can’t watch these changes unless you make them live for your audience.
- The current pages of your website get shifted to the “Not Linked” section. You’ll find them in the “Pages” panel. Once you set up the template, move these pages to Main Navigation.
After you finish previewing it and want to go back to the live template, simply tap the “Cancel Preview” button at the bottom. Whatever changes you may have made in the template will be saved once you exit the preview option.

Step 3: Moving The Pages
You must open the “Pages” panel to edit your website in “Preview Mode.” Start by removing the demo content from the template and getting your original content on the website from the “Not Linked” section. You can paste this content respective to the navigation areas of your site. Your visitor can’t see these changes unless you decide to publish the template.
- Avoid deleting any pages on your site in preview mode, as it directly affects the live website.
- Also, if you find the “We couldn’t find the page you were looking for” message on your screen, you must create a homepage.
Step 4: Styling The Template
Ok, we’re done moving around the pages to their respective positions. The next step is styling the template to make it look good and appealing. You must use the “Site Styles” section to edit your template’s design. This includes your template’s fonts, backgrounds, padding, and colors. Also, as mentioned, each template comes with its own styling option. Therefore, you’ll notice some options being different from the previous template you were using on your website.
And yes, your visitor can’t see whatever changes you perform, whether in your site’s footers or sidebars, before you finally publish it.
Step 5: Publishing The Template
Finally, once you’re done setting up your new template and making the necessary changes, the next step is publishing your template.
- Head to any page of your website, and from the bottom bar, tap “Set as live template.”
- If a warning message shows on your screen, tap “Confirm.”
That’s the wrap-up for publishing your new template and making it live for your audience. This is how to change your Squarespace template in version 7.0.
How To Uninstall Or Reinstall A Template on Squarespace?
In Squarespace, you can remove or uninstall a template from the “Templates” tab whenever you want. However, remember that if you uninstall a template, changes you may have made related to styles, footer content, navigation order, or sidebars will be permanently deleted.
Also, ensure it isn’t discontinued before removing a template from your Squarespace account. This is because if the template is discontinued, there will be no chance to reinstall it again.
- First, open your “Design” panel and tap “Template.”
- Then, if the template you want to uninstall is live on your site, make sure to switch it to another template. There is no way to uninstall a live template.
- Now, hover over the template, and select “Uninstall.”
- Finally, hit the “Confirm” button in the message.
Reinstalling The Current Template
Ok, after learning the uninstallation part, you must also understand how to reinstall your current template. Uninstalling and reinstalling your template helps you delete the changes you made in the site styles. However, sometimes reinstalling a template can result in the template’s demo content reappearing.
Start by temporarily installing a new template. This template will be shown as live while you reinstall your existing template. But, if your site isn’t protected via a password, the visitors can see the demo content of your temporary template while you finish the reinstalling process.
Once you finish installing the temporary template:
- Firstly, open the “Design” panel and select “Template.”
- Then, hover over your existing template and hit “Uninstall.” Make sure to click “Confirm” as well.
- Next, tap “Install new template.”
- Click on your original template once again.
- Hit the “Start with” button.
- Finally, go to the template in the “Template” panel and tap “Preview.” Then, select “Set as live template.”
How To Change The Squarespace Template In Version 7.1?
In version 7.1, every site has the same design system. So, if you’re using it, you’ll not find any layout, design, or page elements exclusive to a particular template. However, you have the free hand to change the website design however you want. You also get pre-made page sections and layouts with the vision that can help design faster and more effectively.
But, even if you’re getting this much flexibility in customizing the design, there are some downsides to it, including:
- You can’t switch to some other pre-made templates.
- It’s too time-consuming to start over with the design, as you have to customize each element on your website.
- The process can be overwhelming, especially for beginners, because of the many site customization options available.
Well, for users using Squarespace 7.1 template, your only way to entirely switch a template is to start from starch in the 7.0 version.
However, if you want to keep using version 7.1, here’s how to change the Squarespace template and customize it per its design.
Changing The Squarespace Template In Version 7.1
- Firstly, open your Squarespace account and choose a website you want to edit.
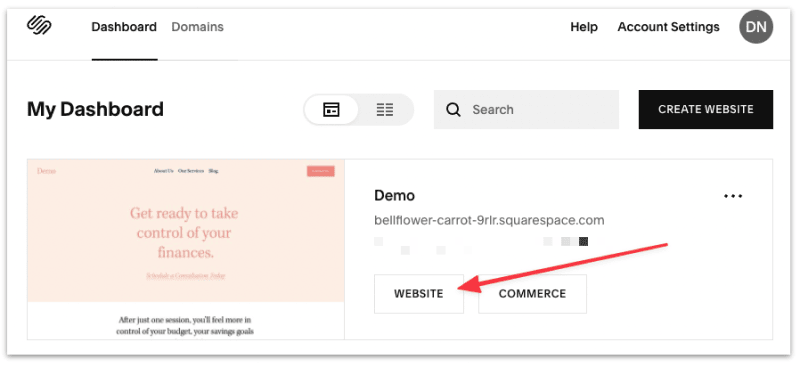
- Then, on the left panel, select the “Design” option.
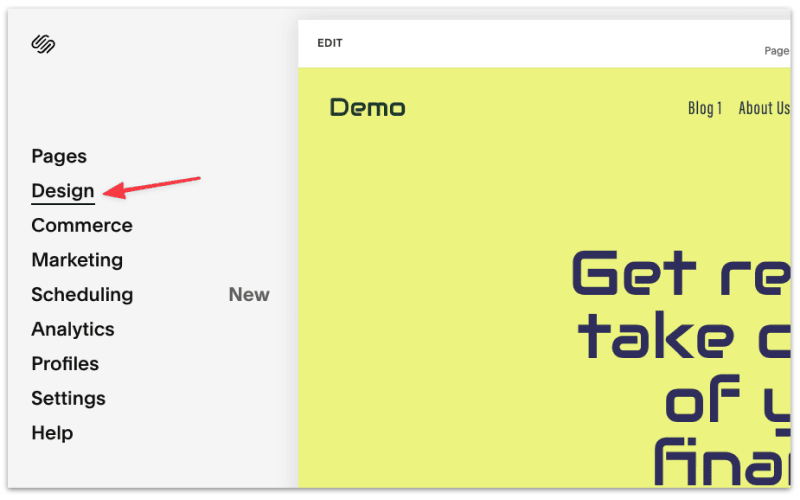
- Next, tap on “Site Styles.”
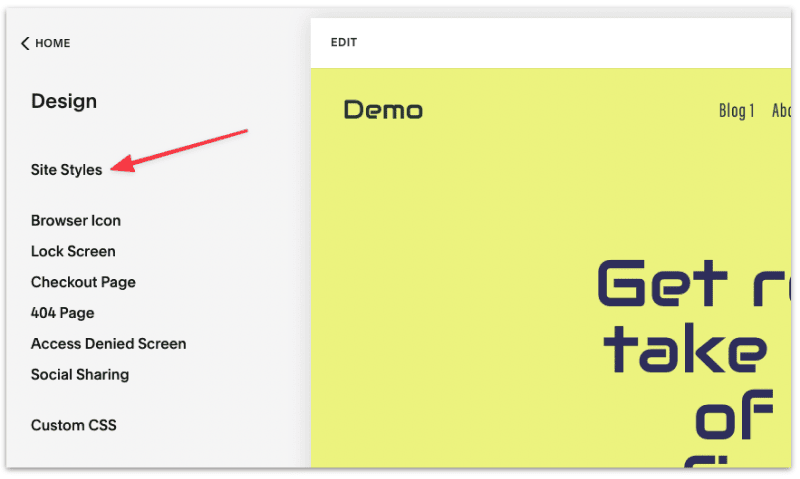
- After that, you’ll see the “Site Styles” settings on the right side of your screen.
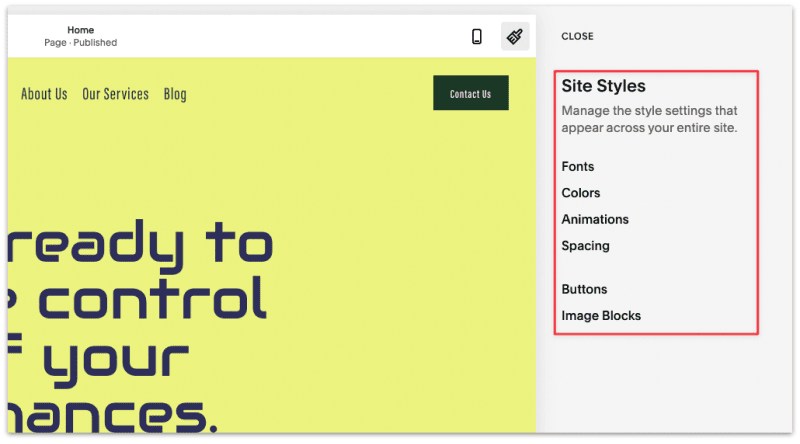
Now comes the customization part of your website. With Squarespace 7.1, you can completely customize the outlook on your website using the following settings. However, remember that whatever settings you apply will be displayed on your website.
Fonts
You can pick your font style from the list. Once you have selected it, customize the font size, spacing, and line height. Etc. You can perform the font customization for headings and paragraphs individually.
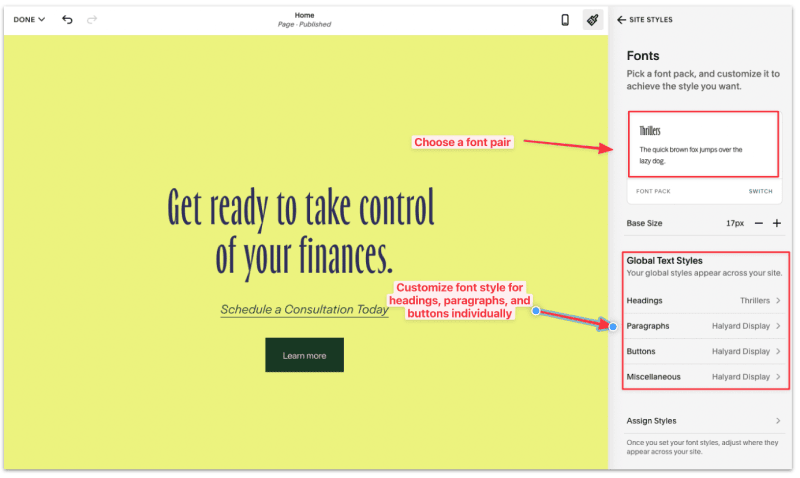
Colors
Regarding the website colors, you can pick them from the pre-defined color palette. Even though these palettes look good enough by default, you can customize them in your preferred way.
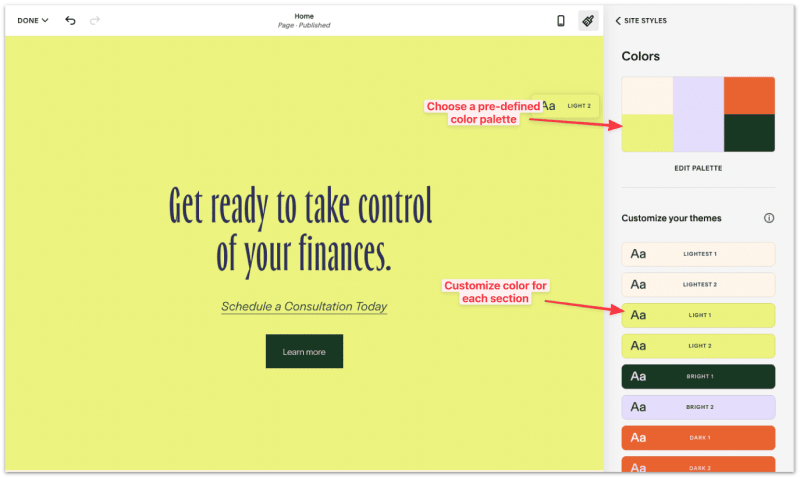
Furthermore, you can drop an image, such as your brand or logo. Squarespace will automatically generate a color palette.
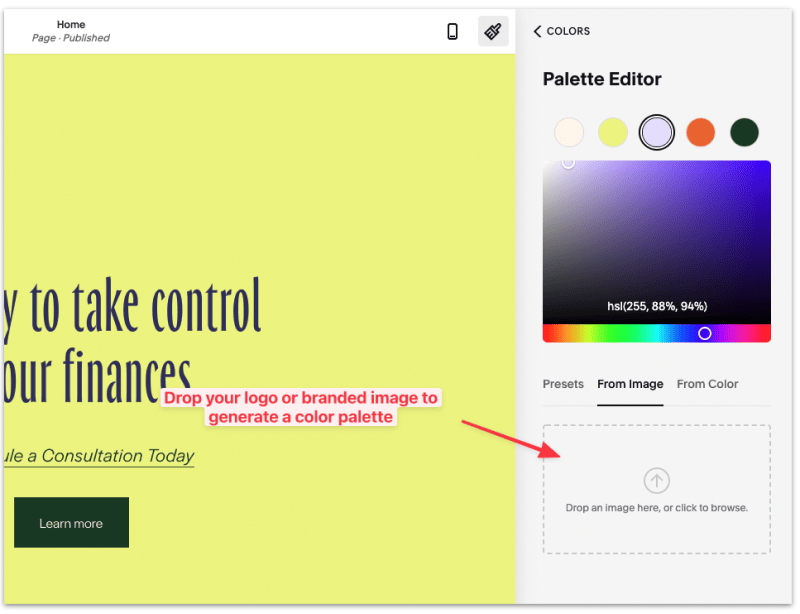
Animation
Now, choose an animation style. This will help you animate your website elements as they appear on your page.
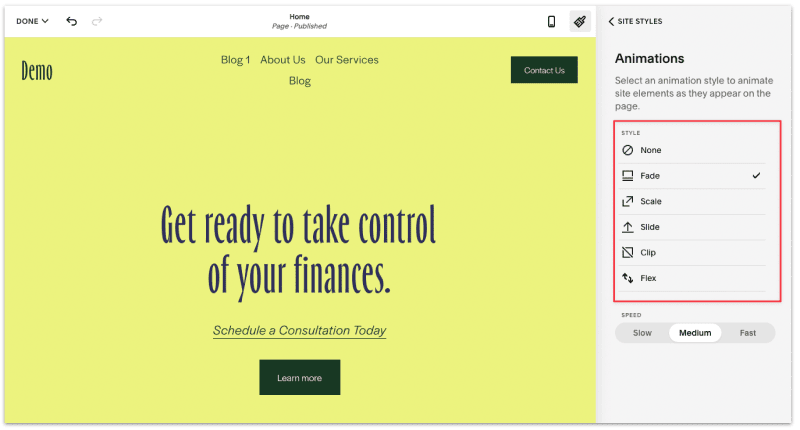
Spacing
Customizing the width of your content within the website page is also an essential part of changing the template. You can customize your site’s page width and margin.
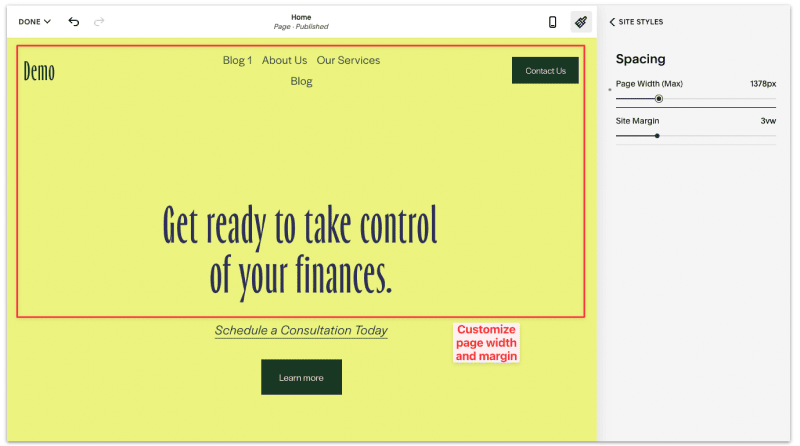
Buttons
Customize the style as well as the shape of all the buttons on your website.
Image Blocks
Work on customizing the style of how your images are displayed in a collection. For example, Stack, Collage, and Card.
Squarespace 7.1 has worked on pre-defining certain elements, such as font pairing and color palettes, on making it easy for beginners to design their websites without much effort.
You have enough control to design and customize your website to make it look appealing to your audience. By spending a few minutes, you can end up with two completely different websites.
Before
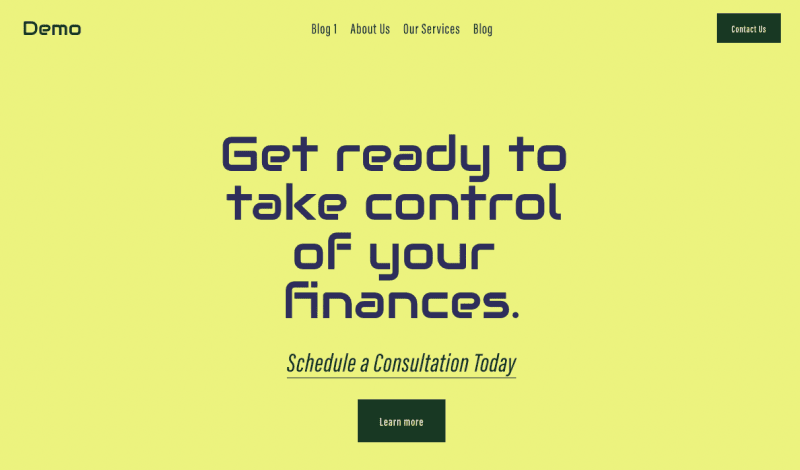
After
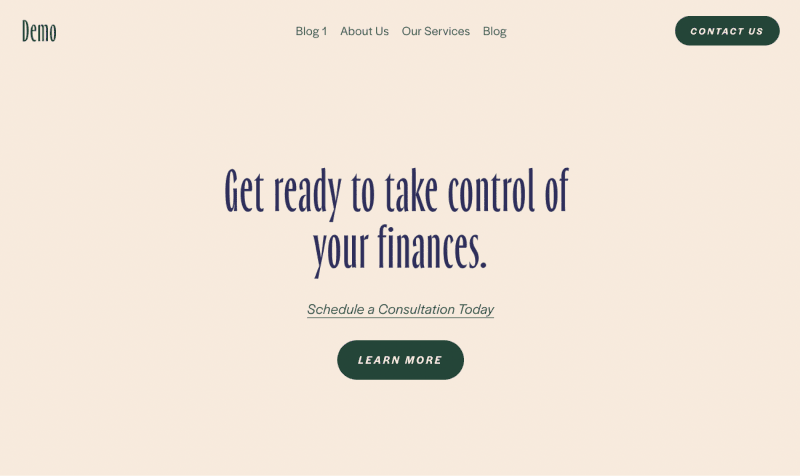
You can also look for a new template and copy its website style. This helps you change your current website template with a new one as far as technicality is concerned.
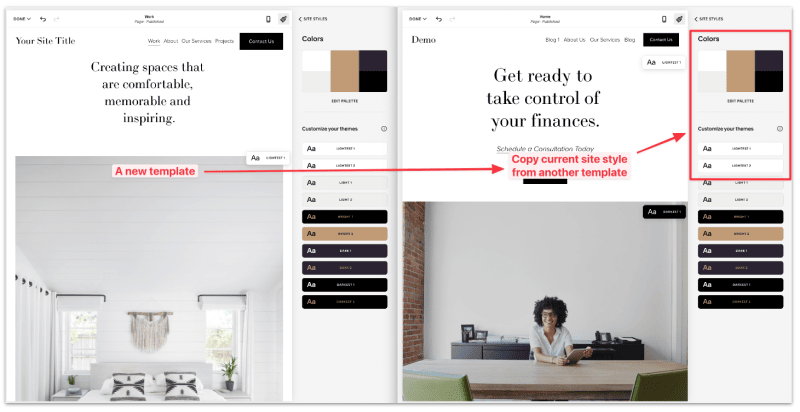
As a user, you change every aspect of your website to make it appear exactly like the new template. This is thanks to the new design system that comes with Squarespace 7.1.
Whether it is website header, footer layout, content layout, checkout pages, buttons, social sharing, images, or more, Squarespace allows you to customize every aspect of your website.
Well, this was everything about how to change your Squarespace template. For 7.0 users, you have a large variety of templates you can choose from and perform changes. While on the other hand. 7.1 users have amazing customizable options to make the website template look captivating to the audience. Whatever Squarespace version you use, this guide can help you change your site’s template.
FAQs
Why Can’t I Change My Squarespace Template?
There can be multiple reasons why you can’t change your Squarespace template. It may be because you’re using a trial account, your website is locked, the website is password protected, or you’re using a custom domain. If the problem is because of using a custom domain, you must switch back to your Squarespace domain to change your template.
Can You Change Your Squarespace Template After Publishing?
Yes, you can change the Squarespace template after publishing. If you’re unhappy with how your website looks in the current template, instead of starting from scratch, you can simply switch to a new template for your site.
- Open your “Squarespace account” and head to the “Home” menu.
- Hover over your current template and tap on “Change Template.”
- Look through the template collection offered by Squarespace and select the one you prefer for your site.
- Finally, hit “Apply to Site.”
You can keep repeating this cycle until you find the best template for your site.