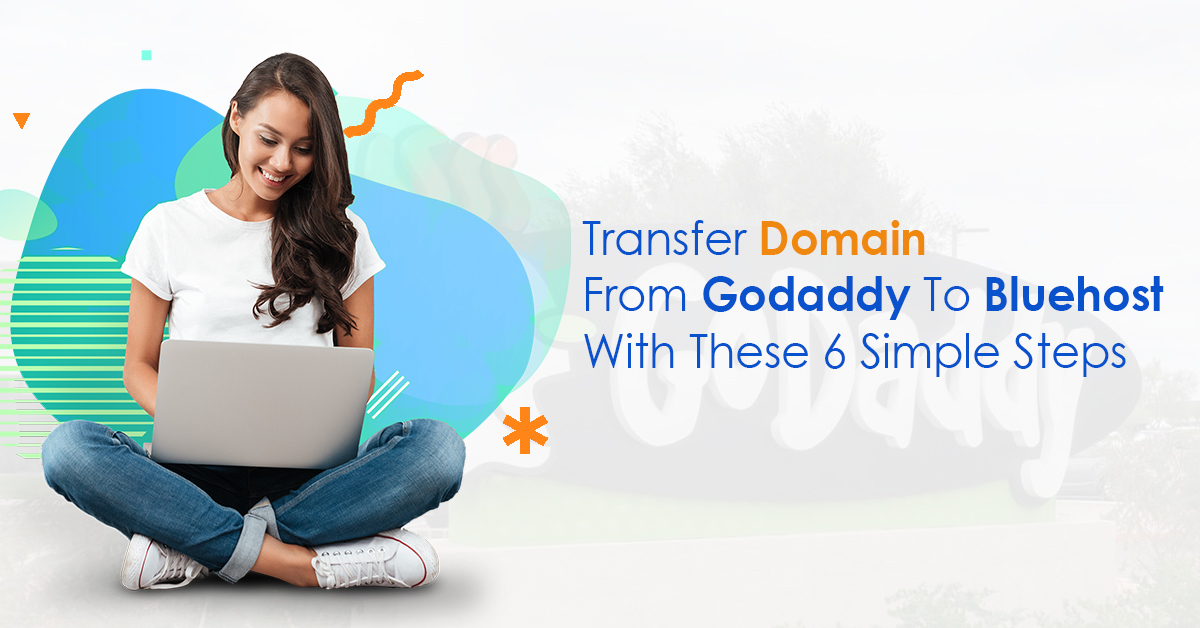Website owners get access to the services of two websites when they maintain their domain and hosting in the same account. They only need a single login ID and password to access. The article also explains the transfer domain to Bluehost, so no surprises. Users can transfer domain to Bluehost like .com, .net, .us, .org, .biz and .info to Bluehost. Avoid domain transfer within 45 days of the renewed domain, or you can lose the renewal year. In Bluehost, you can host your website while registering the domain elsewhere. However, here we assign a domain to the Bluehost account. Bluehost has emerged as a great alternative to GoDaddy, and many users are shifting for its great range of features.
If you don’t know how to transfer a domain from GoDaddy to Bluehost and want to shift your GoDaddy domain to Bluehost, you’re not alone. Follow these steps, and you’ll easily transfer your domain to Bluehost with simple management, billing, and great features.
Before you transfer the domain to Bluehost, you should meet these needs:
- The remaining expiration time in the domain name should be up to 15 days.
- The first registration date for the domain name should not be up to 60 days.
- Only transfer the domains with any of these extensions: .net, .com, .info, .us, .co, .biz, .org, etc.
Important Things To Follow Beforehand
Here are some most important things listed that you should know before transferring your GoDaddy domain to Bluehost:
Sign Up For Bluehost
Firstly, you must sign up for a Bluehost website hosting account to transfer the domain to Bluehost. After signing up, you should click on the “Host Your Site” button. You’ll have to choose a hosting plan based on the size of your website or blogs.
On the next page, input the current domain name (GoDaddy domain) in the field “Use a domain you own.”
Type your details and choose the plan duration you want to transfer the domain to Bluehost.
Download The WordPress Files
If you are looking for the steps to download the WordPress files, here is what you need to do:
- Login to the GoDaddy account & visit the Products page. Now, select the domain you want to transfer and click on Manage. The website then redirects you to cPanel. Click on “File Manager” in the section “Files.”
- On the new page, you’ll see a folder “public-html” folder in the section Files. Click on it.
- Now you’ll get redirected to a new page. In the left-hand panel, search for the public-html folder. After clicking on it, you’ll get its contents in the right panel. All these are WordPress files.
- Choose all files and click on “Compress.”
- Select Zip Archive and click on the option “Compress files,” not the Archive location.
- After completing the compression, look for the new zip file and choose Download from the menu for downloading WordPress files to the computer.
Export Database From Your GoDaddy Account
- On cPanel, scroll down to the section “Databases.” Now click on phpMyAdmin.
- You’ll see databases on the panel’s left-hand side. Click on the database of your blog. It will move to the right and notice tables like posts, comments, etc.
- Click on the top menu and choose Export.
Change Domain Nameservers
- Again go to your GoDaddy account and widen the domains tab this time. This time select Manage DNS.
- You’ll get a new page. Scroll down until you begin seeing Nameservers.
- Click on the button Change.
- Change GoDaddy nameservers with Bluehost nameservers you got by mail when signing up for Bluehost. These look like NS2.BLUEHOST.COM and NS1.BLUEHOST.COM.
- Choose the changes. Now the domain also points to Bluehost.
Assign The Domain To The Bluehost cPanel
- Log in to your Bluehost account.
- Click on “Domain Manager” and scroll to the “Domains” section.
- Select assign from the top menu
- Select the second option, “Use a domain not already associated with your account.” Now type your domain name.
- Scroll down to the 3rd step: choose parked vs. add-on and ensure you’ve selected the Add-on domain.
- In step 4: select the subdomain and addon directory, choose “Create a new directory,” and choose something like this: public_html/abcdomain. For subdomains, use “abcdomain.” (your domain name)
- Click on the option “Assign this domain.”
We’re ready to assign the domain. Now, let’s follow the complete process of shifting your GoDaddy domain to Bluehost.
Read Also : How To Transfer A Domain From WordPress?
Transfer Domain From GoDaddy To Bluehost
To completely transfer your GoDaddy domain to Bluehost, follow the below-mentioned steps:
Open Domain Settings
To transfer the domain to Bluehost, open your GoDaddy account by logging in and visiting the “Products” page. Then select the domain name that you want to shift. Now click “Manage.”
Check Whois Contact Information
Check whether you’ve got the right contact information or not. You’ll get an authorization code on the “Whois” email address, and that code will be necessary to finish transferring the domain to Bluehost.
Disable Protection For Domain Privacy
Do you want to disable domain privacy when you buy domain privacy? From the Domain Control Center, you should choose the domain, scroll to Privacy Settings, and click “Turn Privacy Off.”
Change Your Name Servers
It would be best to keep the lowest downtime while transferring the domain to Bluehost. When you change the domain servers to Bluehost, you must do it before starting the transfer process.
Note: Don’t change the domain servers when they’re already pointed at Bluehost.
Unlock Your Domain Name
Now you’ll have to unlock your domain. Change your lock status to OFF. After doing it, you’ll see the change after 2 to 5 minutes.
Get An Authorization Code EPP
After unlocking the domain, it’s time to get the authorization code to transfer the domain to Bluehost. Before doing it, double-check whether you have the email address in your contact information or not.
Here, GoDaddy sends the authorization code to start the process to transfer domain from GoDaddy to Bluehost. Click on “Get authorization code,” You’ll soon get an email with the EPP authorization code to transfer the domain to Bluehost.
After clicking the link, the site redirects you to the next page. Proceed to it, and you’ll get your authorization code to transfer the domain to Bluehost in the mailbox. You also can view the authorization code on the same page.
Bluehost Domain Shift Process
Please follow all the above steps as now you’re assured that you’re ready to transfer the domain to Bluehost. We can say that you’re done with the GoDaddy domain transfer process! Now is the time for Bluehost.
Login to Bluehost account – Log in to your account, click on “Domains,” and then on “Transfer.”
Add your domain name – Enter the domain name you want to transfer.
Add your authorization code – After you enter the domain name, you’ll get the EPP authorization code. After adding the code, you get it in the GoDaddy email.
Settings for the transfer: In the “contact information” section, select credentials that ultimately display the domain contact information to transfer the domain to Bluehost
Transferring payment for Domain Name: The final step is to make payment to transfer the domain to Bluehost. Select at least one year as the domain quantity on the checkout page.
Keep checking the progress: Transferring the domain to Bluehost generally takes around 5 to 7 days. Meanwhile, you can also select progress through Domain Manager and Transfer EPP under details to check the domain transfer status.
Now we know how to transfer a domain from GoDaddy to BlueHost. It’s not as hard as it seems. If you’re confused about any of the processes to transfer the domain to Bluehost, you can get in touch with professional support at Zone Websites. Zone Websites takes care of everything related to the websites and digital marketing and delivers client-centric solutions. Regardless of what type of website you’re looking for, we are there to create the mind-blowing website you’ve been dreaming of.