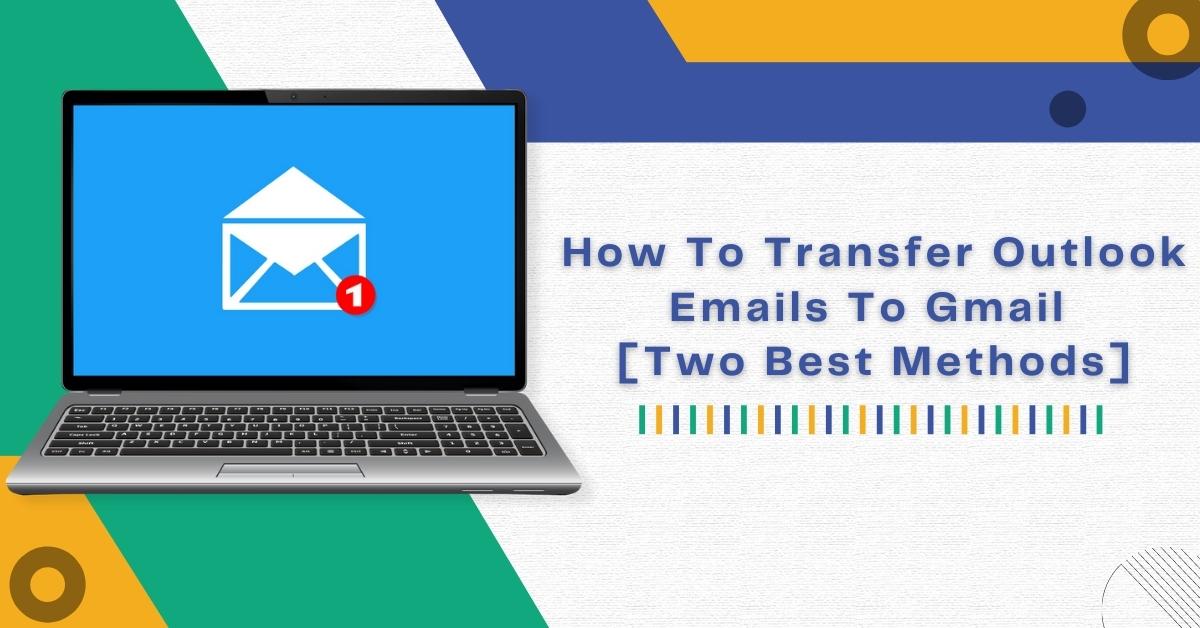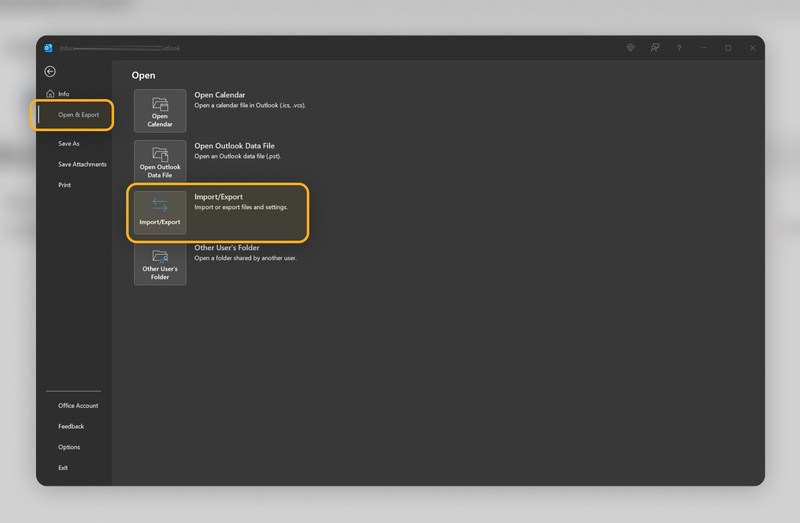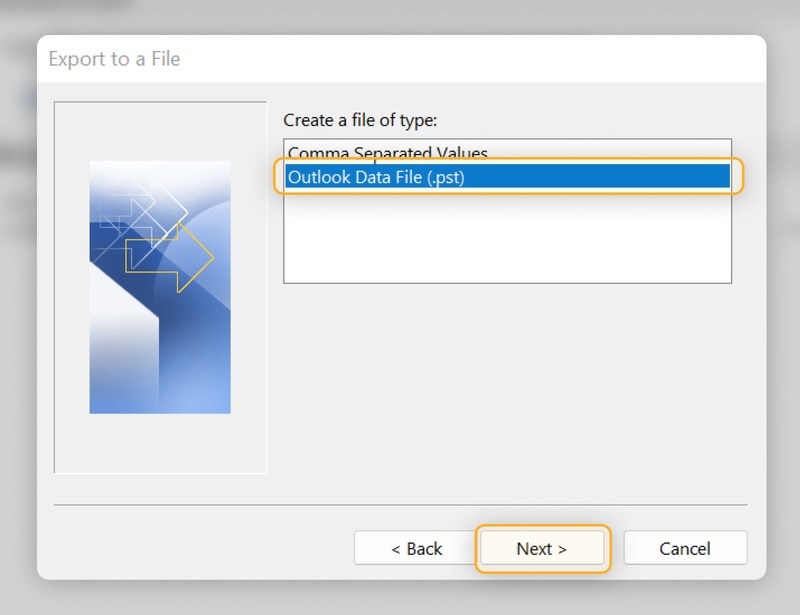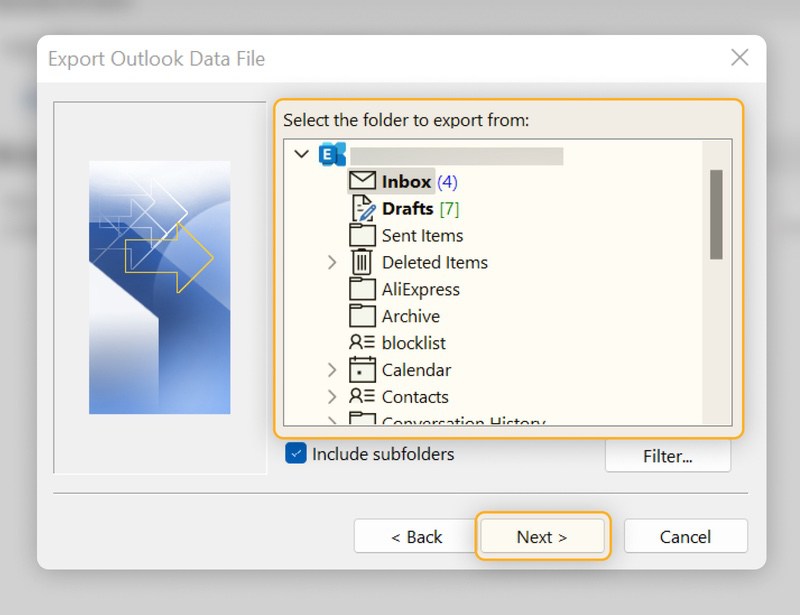Are you no longer using your old Outlook account? Well, in that case, you may want to transfer all your emails to your new email account, such as Gmail. And if not all, you would at least want to have the important ones in Gmail. Whether you are switching temporarily or permanently moving from Microsoft to Google, you can easily transfer your Outlook email to Gmail using the methods we will mention in this guide.
So, let’s explore these methods to help you learn how to transfer Outlook emails to Gmail. Furthermore, we have also included some tips to help you prepare for this transfer process.
Possible Reasons To Transfer Emails To Gmail
Before we move on to the methods that will help you migrate your emails to Gmail, it’s essential to know why someone may want to switch in the first place. As you may know, Microsoft Outlook is quite a popular email service, especially in the US among business users. In addition, many home users love to use Outlook because of the rich features it offers, as well as its reliability. Furthermore, we cannot overlook its familiarity factor.
So, when there are many good things about it, why would an Outlook user want to import their emails to Gmail? Well, there is not one but three reasons to do so. Here is why:
-
Personal Preference
When it comes to using any service, personal preference matters a lot. This stays true for email services too. About 1.8 billion people have a Gmail account, making it the most popular email service worldwide. The primary reason why people love this email service is the user experience it provides. So, if you tried using Gmail and loved the experience, that’s enough reason to move to that service altogether.
-
Ecosystem Integration
As you know, Google is improving day by day, making the platform more user-friendly. And as Google’s digital ecosystem grows, Gmail is also growing with it. Furthermore, we cannot overlook that Gmail is well-integrated with multiple services like Google Docs, Google Drive, YouTube, etc.
-
Issues While Delivering
Outlook has an anti-spam filter that sometimes even quarantines messages that genuine senders send. But Gmail, on the other hand, doesn’t suffer from such deliverability issues. So, as an individual receiving daily messages from legitimate senders, you may not want to miss any of these important messages.
Besides the above, there are other reasons too for why a user may want to transfer Outlook emails to Gmail. Microsoft only allows you to buy custom domain names for GoDaddy. So, a user wanting to try other domain registrars would wish to switch to a professional email service like Google. This is because Google doesn’t limit you to using only one domain service like GoDaddy.
So, now you know the possible reasons why someone would switch from Outlook email service to Google email service. Now, it’s time to see what you need to do before starting the email migrating process.
Things To Do Before Transferring Your Outlook Emails To Gmail
Users must remember a few things before they try exporting their Outlook emails. This will help you make the transfer process from Outlook to Gmail smoother.
- Firstly, know that exporting all the messages may take some time. The time it takes to import all the emails to Gmail successfully can vary based on the size of your inbox.
- Try avoiding using your email account while the exporting process is happening. This may interrupt the process.
- Also, if possible, try deleting all your unwanted and spam emails from Outlook. You don’t want to see those messages in your Gmail as they will occupy unnecessary space.
So, if you made it this far and are willing to perform the tips mentioned above, it’s time we learn the process of how to transfer Outlook emails to Gmail.
Method 1: Using The Built-In Import Feature In Gmail
Gmail allows you to import your contacts and messages directly from Outlook without making you go through a complicated process. Here is how you can do it:
- Firstly, open your Gmail account.
- Then, tap the “Gear” icon from the top right corner.
- Next, hit the “See all settings” tab.
- After that, go to “Account and Import.”
- Tap on “Import mail and contacts.”
- Now, type in the email address you use on Outlook. Then, hit “Continue.”
- Confirm your choices to sign in to the Outlook account by tapping “Continue.”
- Next, on the pop-up window, follow every instruction carefully and provide Gmail with all the necessary permissions.
- Now, mention your desired import options. You should try choosing the “Import mail” option if not other options.
- Finally, tap on “Start import.”
As previously mentioned, it may take some time before the email migrating process will finish. So, you should be prepared for it, as it will only improve your Gmail-using experience once it ends.
Method 2: Exporting Or Importing The Messages Using Your Outlook Desktop App
You can also use the Outlook desktop application supported by Windows to complete this email migrating process. This app allows you to export your messages into a file. After that, you can import those files to a different inbox. Like the previous method, this method also makes transferring emails from Outlook to Gmail a straightforward process.
- Firstly, open the “Outlook” application.
- Then, click the “File” menu.
- Next, select the “Open & Export” option. Then, tap on “Import/Export.”
- After that, select “Export to a file.” Then, hit the “Next” button.
- Now, choose “Outlook Data File (.pst)” as the file type. Then, again, click on “Next.”
- You now need to choose the folder you like to export. After that, tap on “Next.” You may also select your address in order to export your whole account.
- Next, decide where you like to save these exported messages. Once done selecting, hit the “Finish” button.
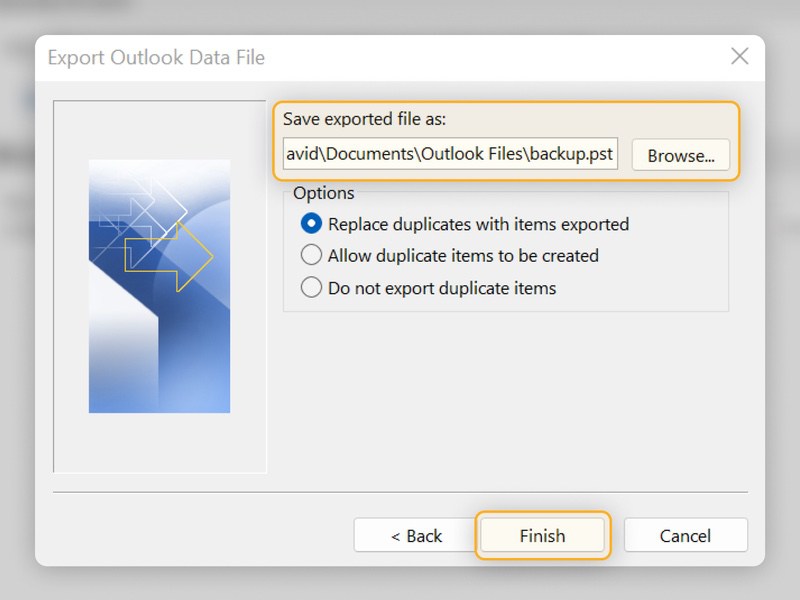
You will now have the entire email inbox exported as a file. Now, if you want to import it, you must “add the Gmail account to Outlook” and “enable Gmail IMAP access.” Once you finish performing those, follow these instructions:
- Firstly, open “Outlook.”
- Then, select the “File” menu.
- Next, tap on “Open & Export.”
- After that, click the “Import/Export” option.
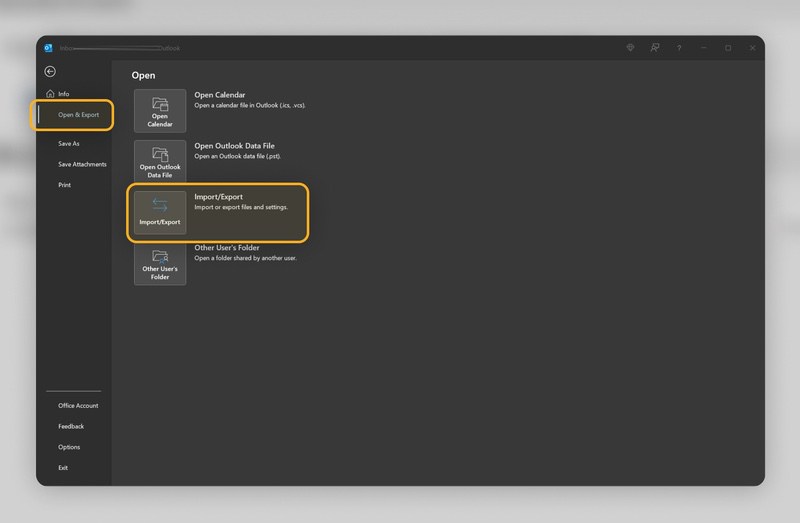
- Now, choose “Import from another program or file.” Then, press “Next.”
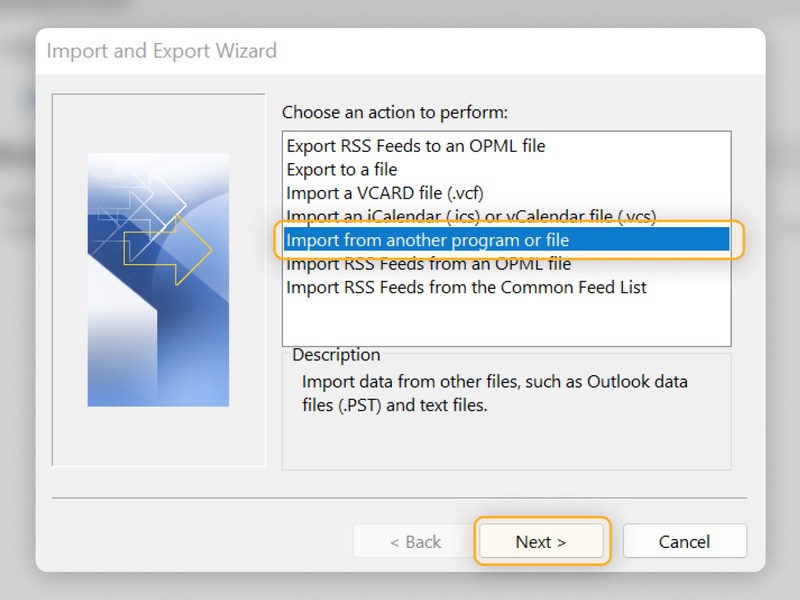
- Select “Outlook Data File (.pst)” as the file type. Then, click on “Next.”
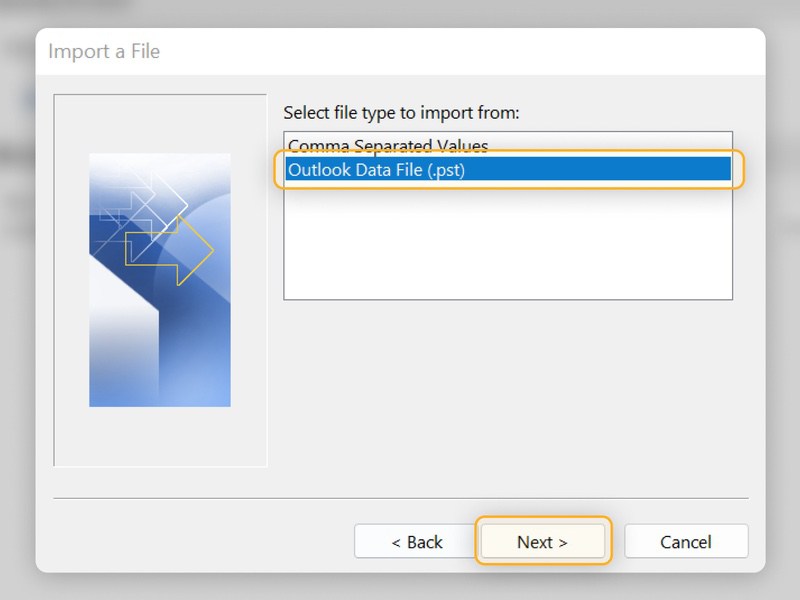
- Next, tap “Browse” and choose the “.pst file you have exported.” After that, hit “Next” to move further.
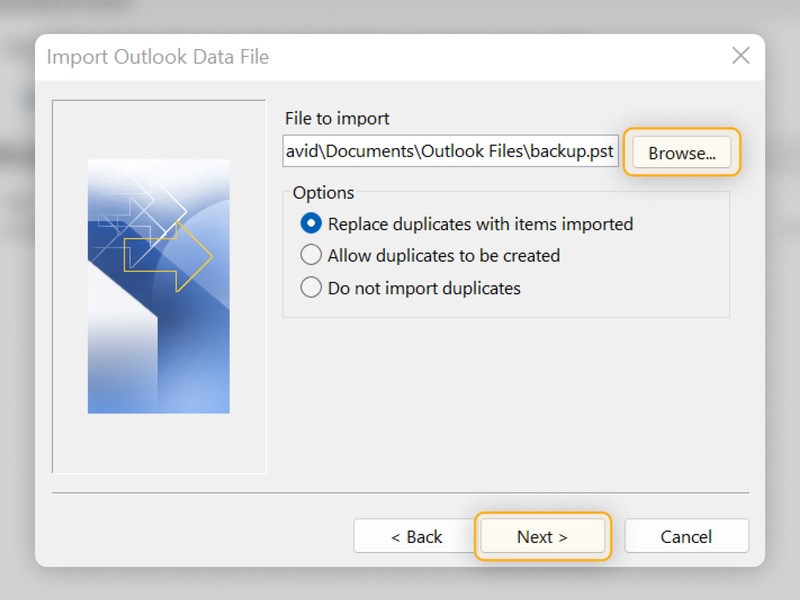
- Click the “Outlook data” file. Then, choose “Import items into the same folder” in your Gmail account.
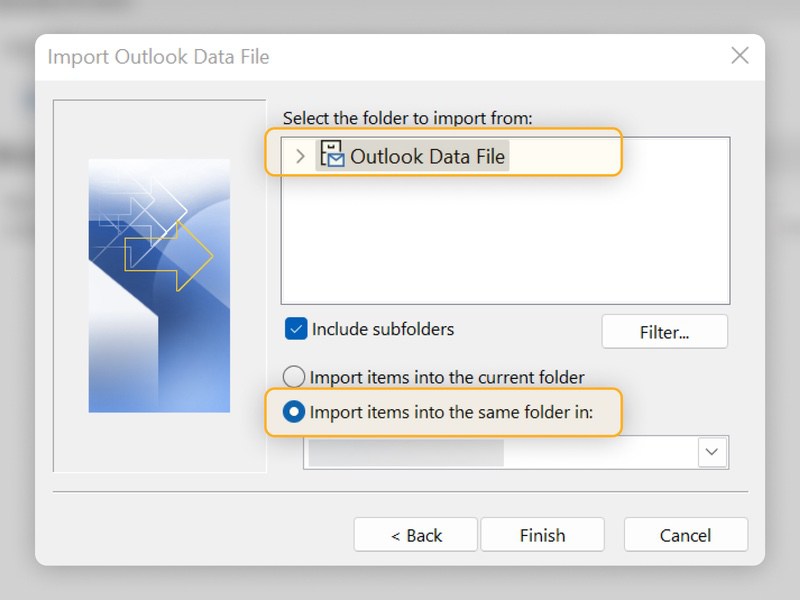
So, this is how you transfer emails to Gmail by using the Outlook desktop application for Windows.
Transferring Outlook Emails To Gmail Using The Gmail Mobile Application
For your convenience, Gmail allows you to transfer emails from other email services through its mobile application. Here is how to use the Gmail app to transfer Outlook emails to Gmail:
- First, get the Gmail application on your Android and iOS devices from the Play Store or app store.
- Then, open the application and log into your Gmail account.
- Next, once you finish setting up your account, click the “user icon” from the top-right corner.
- After that, from the on-screen menu, select “Add another account.”
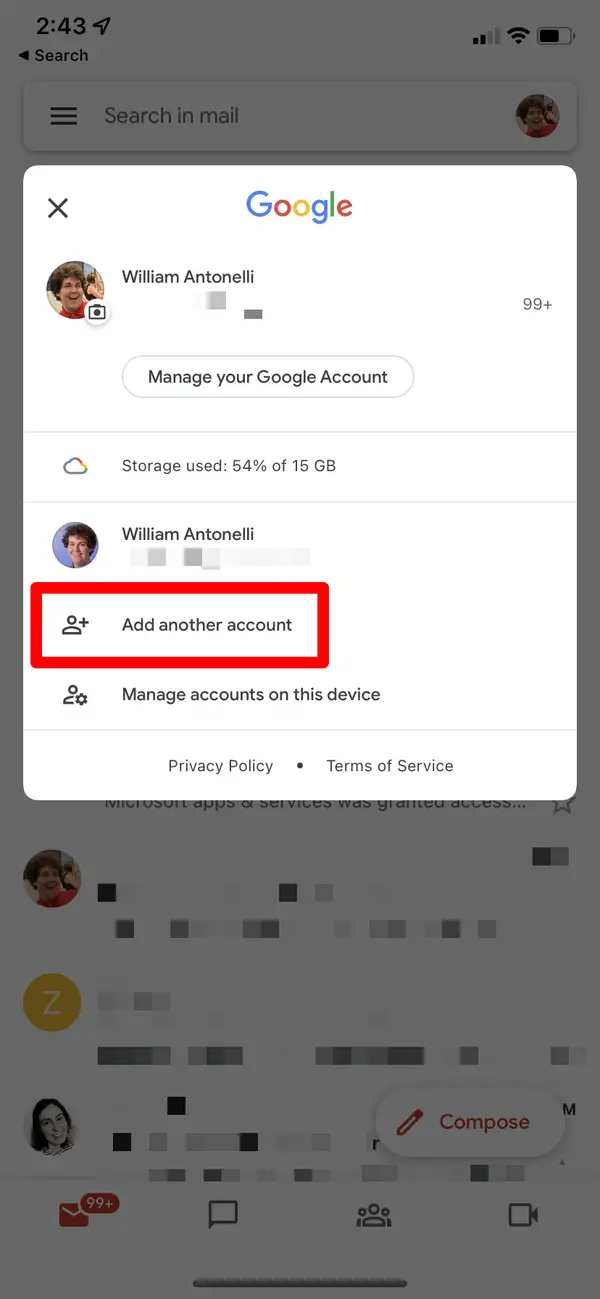
- Now, tap on “Outlook, Hotmail, and Live.”
- You can either link or not link the account using Gmailify. If you use Gmailify, you’ll be able to configure the folders of your Outlook account. In addition, it will configure spam filters so they act like Gmail’s.
- Next, enter the Outlook address and log into your account using the on-screen Microsoft page.
Now, wait for the accounts to get linked. Once the linking process ends, your Gmail inbox will be able to display the emails in your Outlook inbox.
Also Read: How To Merge Mail In Outlook [A Step-By-Step Guide]
Migrating Emails From Your Old Outlook Account To Gmail
So, till now, we learned about various ways by which you can transfer your emails to Gmail. However, in all those options, you still have your Outlook account, which you use anytime. But what if you want to use something other than your Outlook account? In that case, you can completely switch to Gmail by performing the one-time import for all Outlook emails.
This process allows you to migrate all your current Outlook messages and contacts. In addition, your Outlook account will stay active for the next 30 days so that you don’t miss any late messages that come to this account.
- Firstly, go to the “Microsoft” website. Then, log into your Outlook account from which you like to migrate emails.
- Next, open your Gmail and tap the “gear” icon from the top-right corner. Then, hit “See all settings.”
- After that, from the on-screen menu, tap “Accounts and Import.”
- Now, tap “Import from another address” right next to “Import mail and contacts.”
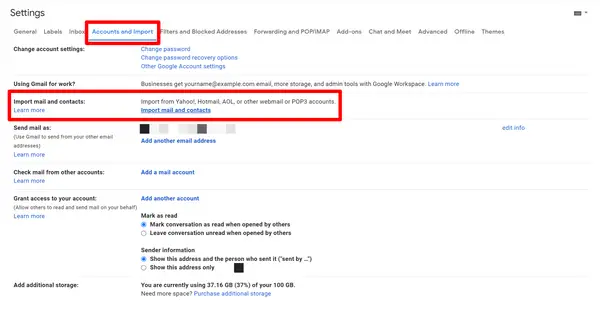
- Enter the Outlook address you like to migrate the mail to. Then, hit the “Continue” button.
- Again, tap “Continue” on the next page. Make sure to permit Gmail so it can access the Outlook account. Also, if you have enabled a pop-up blocker on your browser, it is suggested that you disable it. You may also want to start the process again because of the blocker.
- Now, choose what you want to migrate from your Outlook account once both your accounts are linked. This includes “Import mail,” “Import contacts,” and “Import new mail for the next 30 days.” Well, it is better if you select all three options.
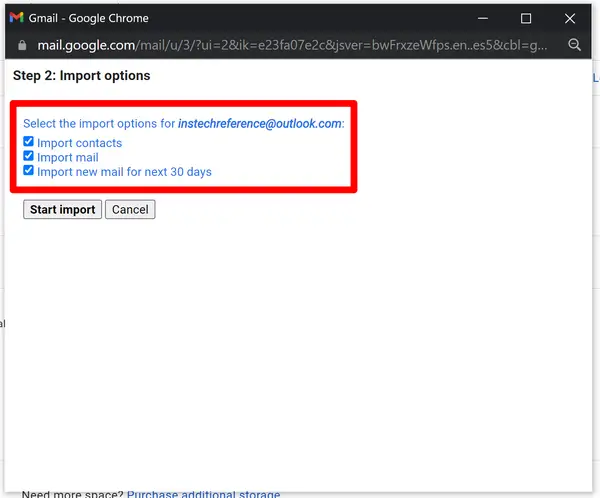
Now, how long it will take to import all the emails from Outlook depends on the number of emails you have. Once the import process is over, your Gmail will show a message at the top that the “import is complete.”
Your Outlook emails will now appear in a separate folder. However, you can freely move them whenever you want.
This is how you perform the one-time migration. Once the 30-day period is over, your Gmail account will be automatically disconnected from Outlook. You’ll have to rerun the import process if you miss something while transferring.
Conclusion
So, we hope the methods mentioned above can help you transfer Outlook emails to Gmail. Migrating emails from Outlook to Gmail is easy if you follow the right approach. You can try whatever method you feel is more convenient for you.
Visit ZoneWebsites if you’re looking to attract more traffic to your website. Our professional will help you determine what your website lacks and offer your business the best online marketing services. Want to hear from experienced digital marketers? Contact us at info@zonewebsites.us or +1 866-791-6891. Visit ZoneWebsites for more information.
FAQ
How Do I Transfer Emails From Outlook 365 To Gmail?
You need a migration endpoint to transfer emails from Outlook 365 to Gmail. Here is how you can do this:
- Firstly, head to the “Exchange admin center.”
- Then, navigate to “Recipients>Migration>More>Migration endpoints.”
- Next, select “New” so you can make a new migration endpoint.
- After that, from “Select the migration endpoint type,” click on “IMAP.”
- Now, once you’re on “IMAP migration configuration,” you need to set “IMAP server” to “IMAP.gmail.comand. Also, let everything stay on default settings.
- Tap “Next.” If everything works out fine, a “Enter general information” page will appear on your screen.
- You must now enter a Migration endpoint name, such as Test5-endpoint. Don’t change anything in the other two boxes; leave the values at default.
- Finally, select “New” to make the migration endpoint.