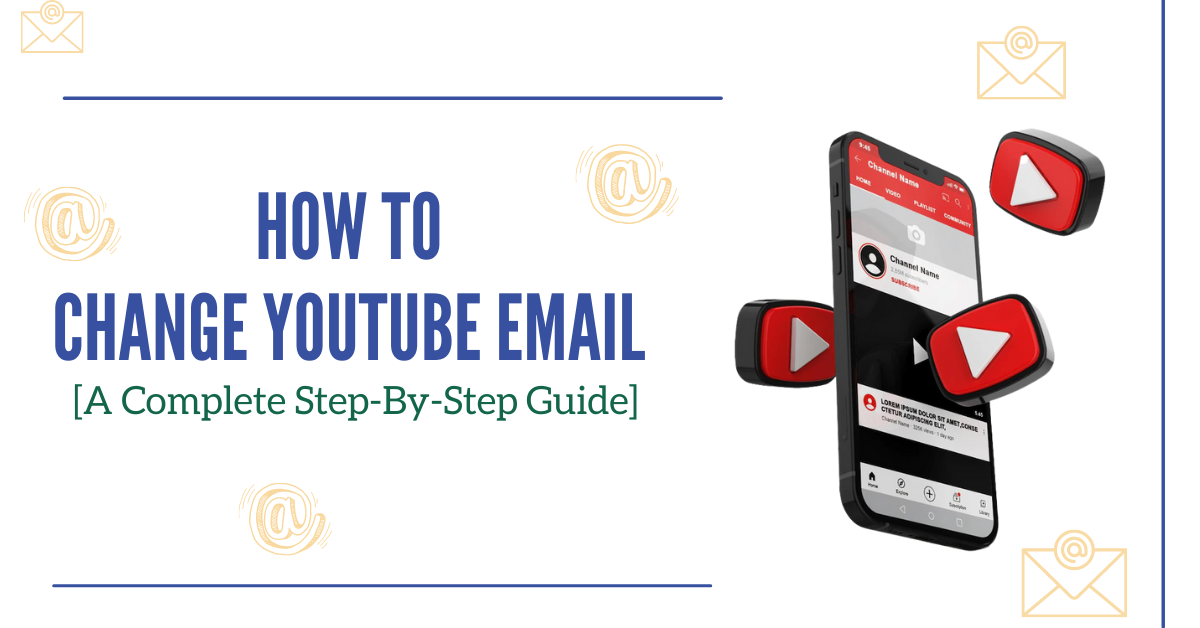YouTube is the world’s second-largest search engine, with 2.5 billion monthly active users. During the signup process, users need to use an email address. The need to change your email address on YouTube can arise anytime. So, how to change YouTube email address? Many users like you often ask this question.
An email address is necessary to use a YouTube account or channel. Changing the email address if your YouTube account is already connected to a Gmail address is difficult. One of the ways is to delete the Google account and create a new one. However, users who use other email addresses can easily change it. This post will share a step-by-step guide on changing a YouTube email.
What Is A YouTube Personal Or Brand Account?
YouTube allows users and brands to take advantage of the platform. There are two types of accounts: Personal and brand accounts. Before we start the process, understand the difference between these two accounts. The purposes of both YouTube accounts are different.
YouTube Personal Account
It is a personal account for an individual or one-person user. To create it, you need an email address. YouTube personal account used for daily use. Although you can create a channel from this account, adding new admins and moderators is difficult.
YouTube Brand Account
Companies, startups, and creators own the brand account. It includes advanced features to use for marketing purposes. You can easily add new admins, moderators, and team members to this YouTube account.
How To Change YouTube Email?
People use different email addresses while creating a YouTube account. But in most cases, Google offers flexibility to use your Gmail account. It is difficult to change this email address. You can easily change the YouTube email address by following a simple step-by-step process.
1- Firstly, Go to the browser and Open YouTube. After that, click on the Sign in button at the top right corner.

2- You will be redirected to the Google page after clicking sign-in. Enter your current email address.
3- Once you sign up for your account, select your Username in the upper right corner.
4- Now, click on the Settings option from the list.
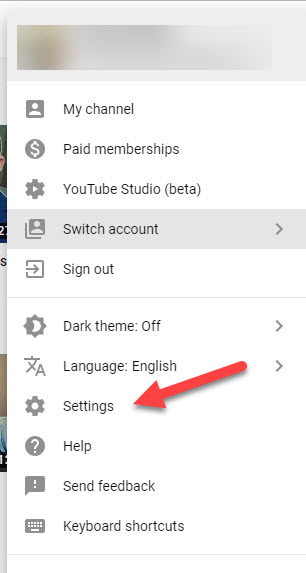
5- Next, select the View or change your account settings option at the bottom.
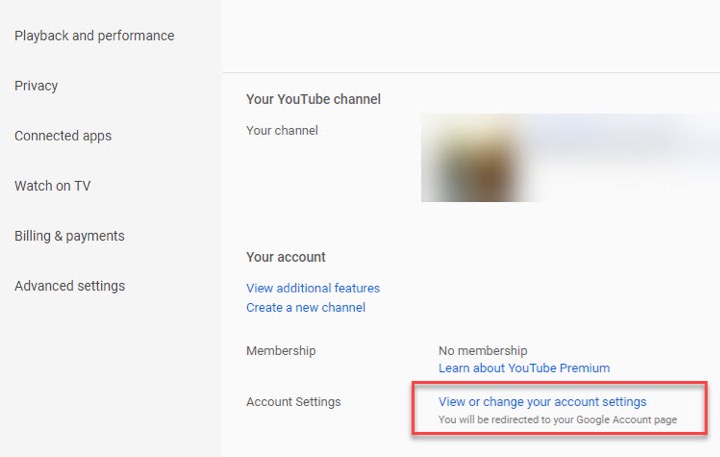
6- You will be sent to the new Google account page.
7- Click on the Personal info from the left navigation menu bar.
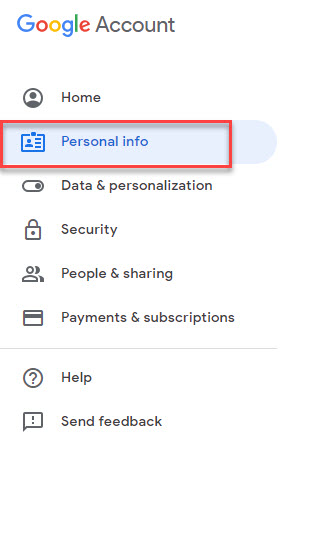
8- Select the Contact info option from the list of options on the screen. You will get this option in front of your Gmail ID.
9- Select the Advanced drop-down menu and click on the Contact email segment.
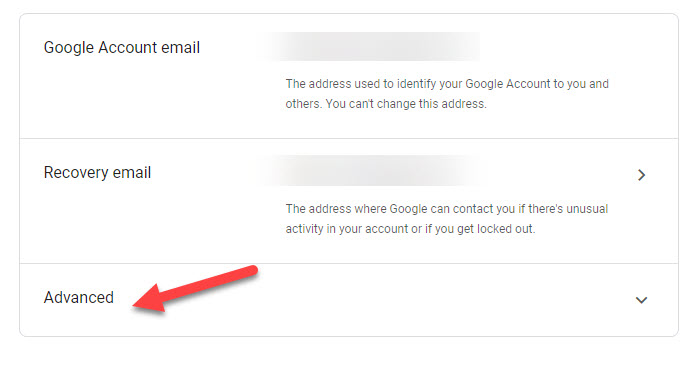
10- On the next page, click on Add other email option. The option is present at the bottom of your Gmail address.
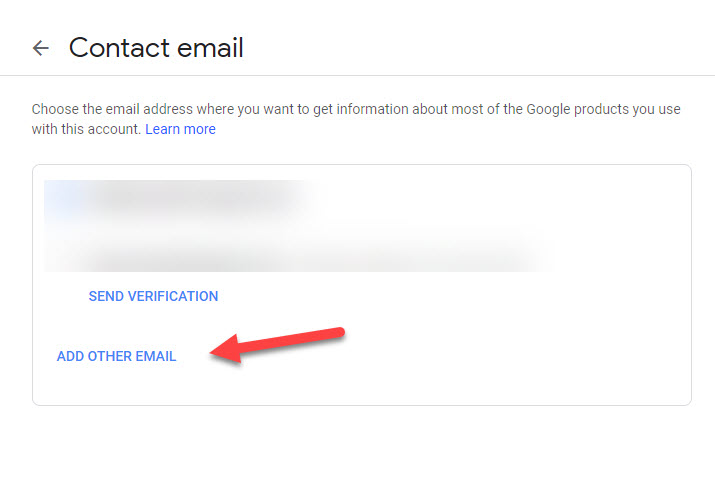
11- Enter your new email address and click on the Add button.
12- You will be asked to verify this new email address. Go to inbox and find a Verification link.
13- Click the Verification link to disconnect the previous email from your YouTube account.
14- You will be redirected to the login page.
15- Finally, enter your New email address and Password. Click on the Sign in button.
Congratulations, you have successfully completed the process of how to change YouTube email address. Once you complete the steps above, you will be ready to use YouTube with a new email address.
Change Email Address On Android Device
The process of changing YouTube email addresses is different on Android devices. Firstly, you need to check if you can change the email address. To change YouTube email on an android device, follow the steps below:
- First of all, go to your device Settings.
- After that, tap on App> Manage Google account.
- Now, tap on Personal info at the top of the screen.
- Go to the Contact info and tap on the Email option.
- Next, tap on the Google account email. If you use a google account for work, school, or another group, kindly ask your administrator to help.
- Select the Edit pencil next to your email address.
- After that, enter a New email address in the specific fields. Make sure this email isn’t already in use.
- If you want to switch from a Gmail address to another email address, Delete your Gmail address.
- Please enter the email address and verify it using the Verification link.
- In the end, Sign in with new email credentials.
Change The Email Address On iOS Devices
Changing your YouTube email is different if you are using an iOS device. To change the email address on your iOS device, follow the steps shown below:
- First of all, open the Gmail app on your iOS device.
- After that, tap on the Profile picture at the top right corner.
- Now, tap on the Google account option from the list.
- Next, select the Personal info at the top of the screen.
- Tap on the Email option under the Contact info tab.
- After that, select the Google account email. You will find the email which is already in use on the screen.
- Open the Settings of this email. You can’t change this email address if you cannot open the settings.
- Once you open the settings, click on the Edit option next to your email address.
- Now, enter the New email address which is not already in use.
- Click on the Verification link received through email.
- In the end, Sign in with new credentials.
Read Also: How To Change Email On LinkedIn [A Detailed Step-By-Step Guide]
Change Email Address Via Chrome Remote Desktop
Most users face various issues while changing their YouTube email addresses via chrome remote desktop. If you previously used the non-Gmail account, then you get errors. To change your YouTube email account via chrome remote desktop, follow the steps below:
- Firstly, go to the Chrome Remote desktop site on your remote host.
- Click on This device to disable any connections.
- Now, click on the Turn on button.
- After that, follow the same steps mentioned above to add a new email address.
How To Delete A Gmail Account To Add A New YouTube Email Address?
It’s difficult for users to change the email associated with their Google account. To change it, you need to delete the email already in use. After that, create a new Gmail address and add a non-Gmail address. Before you start the process, understand how it affects your google account.
- All your emails and mail settings will be deleted from the account.
- You will be unable to use the email address to send or receive emails.
- This email address will not be available for use in the future.
- Your Google account won’t be affected, but all your Gmail services will be deleted permanently.
To delete the google email address, follow the steps below:
1- First, Download all your data from the Gmail service.
2- Click or tap on your Profile in the top right corner.
3- Now, click on the Google account option.
4- Next, select the Data & Privacy option from the screen.
5- Scroll down to the Data from apps and services you use option.
6- Click or tap the Delete a Google service button under Download or delete your data tab.
7- After that, you will be asked to Sign in using your current email address.
8- Click on the Delete button next to Gmail.
9- Enter the new email address you want to add. Now, click on the Send verification email option.
10- You will receive a Verification email on your existing email address. Click on the verification link to delete the Gmail address.
How To Transfer Your YouTube Account To A New Email Address?
YouTube allows users to link their accounts with Gmail or other email addresses. You can easily transfer your YouTube account to your new email address. Follow the simple process shown below:
- Firstly, Open the YouTube website on a computer or App on your mobile.
- Now, click on the Sign in button on the top navigation bar.
- After that, enter the Email address currently linked with a YouTube account.
- Next, enter your Password and click on the Sign in button.
- Select the Username and click on Settings from the drop-down menu.
- From the left navigation bar, click on the Overview tab. Your account information will display on the screen.
- Under the Profile, click on the Advanced menu.
- Now, select the Change Google account option from an Advanced menu.
- After that, click on the Unlink my accounts button.
- Enter the Verification code you receive in the confirmation mail. Click on the OK button.
- Next, navigate the Link to an existing Google account option on the confirmation page.
- Enter the Email address and Password of the Google account you want to transfer.
- Finally, click on the Link Account button.
You will get the confirmation dialog box on the screen when the email address is linked to your YouTube account.
How To Transfer A YouTube Channel To Another Email Address?
You can easily transfer your YouTube channel to another email address. If you have a personal account, your channel name is the same as your Google account. On the other hand, if you have a brand YouTube channel, the name of it is different. Moreover, the person you add as admin can manage it from its google accounts.
Here are the steps to transfer the YouTube channel to another email address:
- First, visit the YouTube site or open the App on your mobile device.
- After that, select Profile at the top right corner and click on the Switch account option.
- Sign in with the current email address.
- Now, navigate to the Advanced account settings option.
- Click on the Move channel to Brand account or Move channel to your Google account. Choose according to personal or business YouTube needs.
- Next, enter the Password to confirm.
- Select the account you wish to move from the list.
- If the account you choose is already associated with a YouTube channel, click on the Delete channel button.
- Check the preview of your channel in the preview section.
- Finally, click on the Move channel button.
How To Move YouTube Content To Another Gmail Account?
You can transfer the content to your primary email account when you have multiple google accounts associated with YouTube. It means all your content, including videos, likes, and subscribed channels, will be in one place. It isn’t easy to move all the content from one email to another email account.
Follow the steps mentioned below to move content from one email account to another email account:
Move Subscribed Channels
To move subscribed channels, follow the steps below:
- First, click on the Profile section in the top right corner.
- After that, select the Subscriptions option from the left menu bar.
- Now, click the Manage button to see the list of subscribed channels.
- Next, use the Google Takeout option to export the list as a CSV file and its links.
- Navigate again to your Profile and select Your data on YouTube from the list.
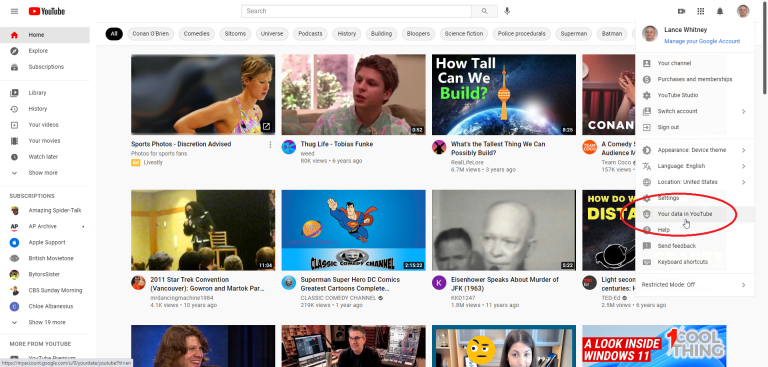
- Select the data you want to transfer from the Google takeout page.
- Check mark the Subscription box and click on the OK button.
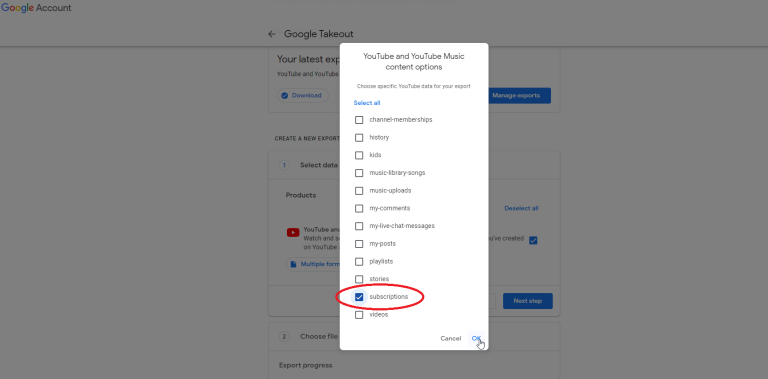
- Set the frequency to Export once and click on Create export button.
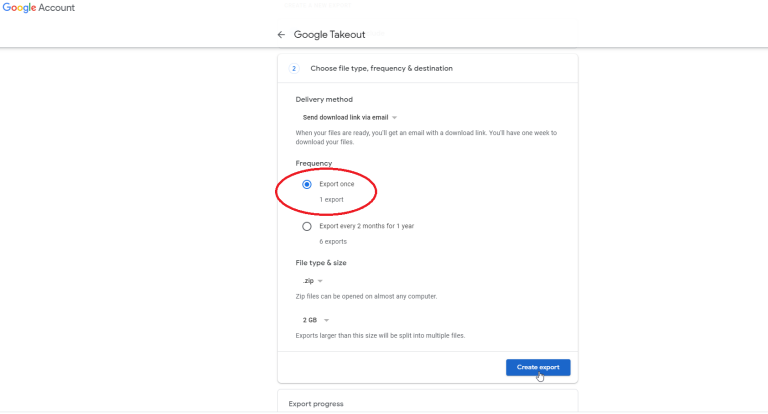
Move Your Playlists
You can also move your playlists from your old account to your new email account. Only videos saved as a playlist will move during this process. To move your playlists, follow the steps shown below:
- Firstly, go to your Profile in the top-right corner.
- Click on the History from the left menu and select the three dots in front of the video.
- Now, click on the Save to Playlist option.
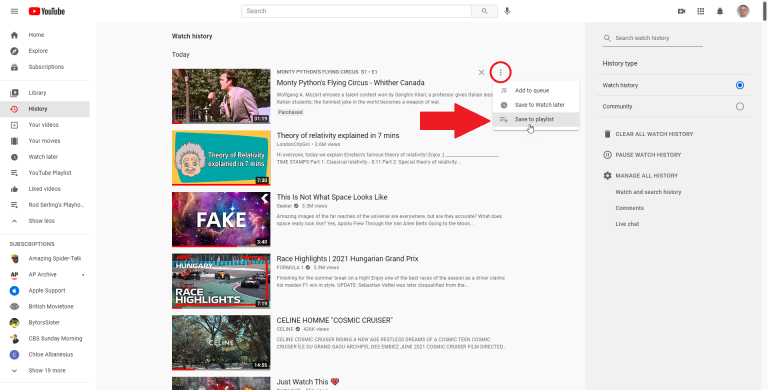
- Create a new playlist of the videos you wish to move to a new account.
- Next, click on the Share icon and copy the URL of this playlist.
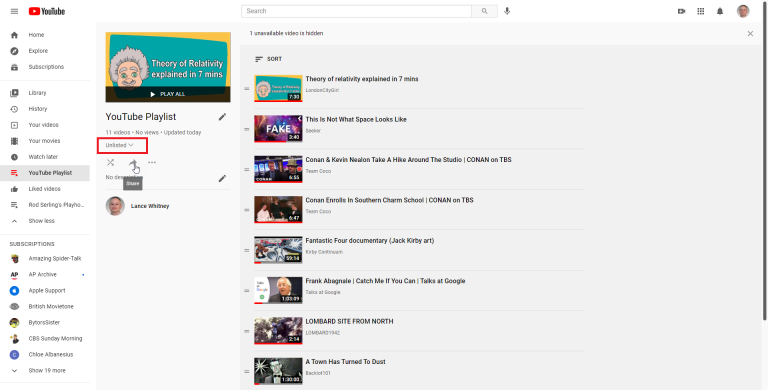
- Open your account with a new email address. Paste the URL in the address field.
- In the end, click on the Save Playlist icon. Your playlist will move to the new account automatically.
Conclusion
YouTube is the biggest video platform with a wide variety of content. Most of its users don’t know how to change their YouTube email. It’s difficult to change the email associated with your Google account. In most cases, you need to create a new Gmail account to use YouTube. This post contains a step-by-step guide on changing the email address. We also show how you can move your channel or content from an old to a new YouTube account.
Zone Websites offers a professional business email you can use with a YouTube channel. We also help business owners set up a complete workspace for the digital process. Our services, like logo designing, content creation, and web development, provide an extra edge in the digital world. To know more, visit our website.
FAQs
Can I Merge Two YouTube Accounts?
You can’t merge the two YouTube accounts separately. However, you can manually perform the process, which requires time and effort.
How Do I Edit My YouTube Email Address?
To edit the YouTube email address, follow the steps below:
- First of all, open the Google settings.
- Click on the Manage your Google account option.
- Now, click on the Personal info tab.
- Click Change it next to the email address and select the Edit button.
- Finally, enter the new email address.
Can I Change My YouTube Email Address Without Creating A New Account?
You can’t change the email address without creating a new account. Google doesn’t allow you to change your email address easily. For a new account, you need to delete the previous account.