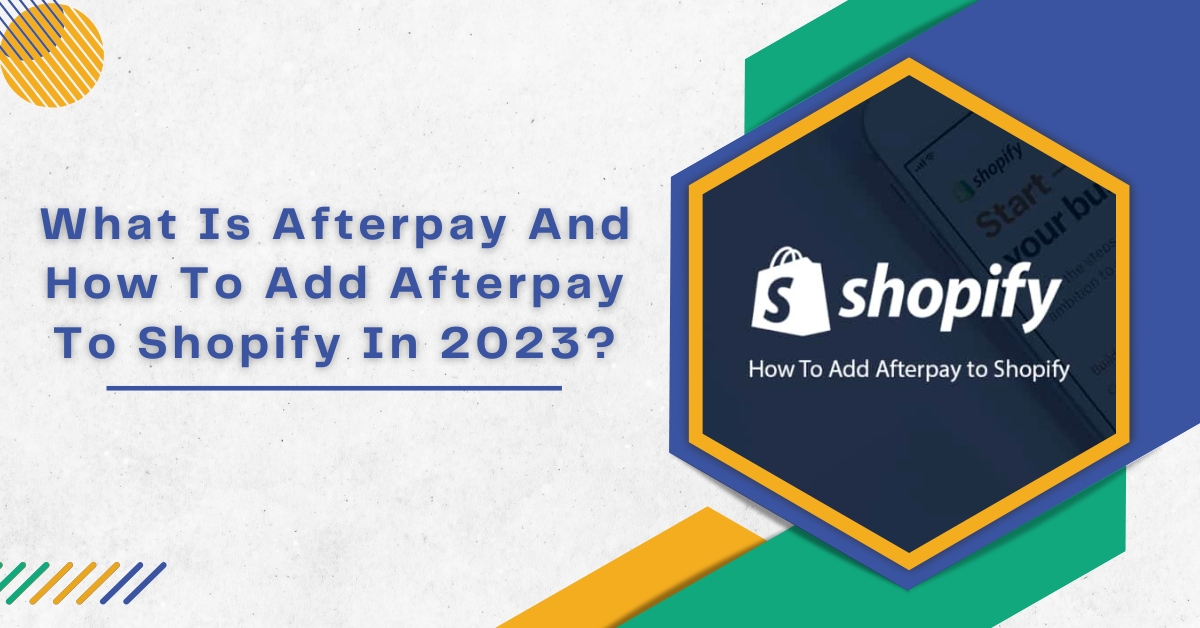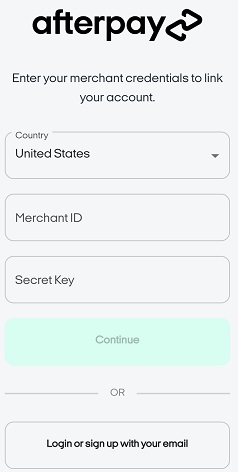Giving your customer multiple payment options is always a good idea if you run an online Shopify store. Afterpay is one such payment option that has recently hit popularity among online buyers. One sole reason why people love Afterpay is that it offers an overtime payment option. This means you can buy any product now and pay for it later in the form of installations.
When so many Shopify merchants already use this service, you should not get left behind in the competition. By integrating Afterpay into your Shopify store, there is a high chance people will buy from your store more often thanks to the “buy now, pay later” policy of Afterpay. But you may have a question, how to add Afterpay to Shopify? Well, we are here just to help you with that! This guide covers the steps you need to follow to integrate Afterpay into Shopify.
However, first, let’s understand more about Afterpay and how it can benefit your business.
What Is Afterpay, And How Does It Work?
Afterpay comes with a simple policy of “buy now, pay later.” If any customer visits your Shopify Store, they may not buy your product if they find it out of budget. However, with Afterpay, your customer will not find it too burdensome to make that purchase as they have the option of installments.
Shopify Store owners must add it as one of the payment options, as it offers customers a chance to buy the product in four installments over the period of eight weeks. Also, customers don’t have to pay additional fees to use Afterpay. However, they will charge you if you don’t pay on time.
This payment option works in the United States, Australia, France, the United Kingdom, Canada, Spain, and New Zealand. Furthermore, it has an active user base of 16 million globally.
What Benefits Can You Gain By Adding Afterpay To Your Shopify Store?
Looking at what Afterpay is and how it works, we should also discuss some of its benefits for Shopify store owners before we finally jump onto the integration process. Here are a few benefits you should look out for:
Customers Enjoy Better Payment Flexibility
Well, this is undoubtedly one of the best benefits of Afterpay. Customers prefer this application service while shopping online because of its payment flexibility. These installments help lower the burden of customers who may not have sufficient funds to make the purchase during that time. So, this ultimately helps increase your conversion rates. With more customers buying your products regularly, you’ll enjoy more consistent profits.
Increased Average Order Value
You should know that a customer can only use Afterpay as a payment method if their purchase is more than $35. So, if a customer visits your online store, there is a high chance they will purchase over $35 to use Afterpay. This will help increase the average order value.
Better Purchase Frequency
Data suggest that individuals who use Afterpay tend to shop more frequently than those who don’t. So, suppose your Shopify store has it as a payment option. In that case, there is a better chance that the customers will purchase regularly from your shop.
Keep Ahead Of The Competition
If you sell clothes on your Shopify online store, you should know that Afterpay is one of the most popular payment methods in that sector. Other than that, Afterpay is used by various merchants who want to give their customers better payment convenience. So, to stay ahead of your competition, it’s essential you integrate this payment option into your store.
How To Add Afterpay To Shopify? Afterpay Shopify Integration
Well, after knowing all these great things about Afterpay, you might be ready to integrate it into your Shopify store. The process of adding Afterpay to Shopify includes the following:
- Signing Up For An Afterpay Account
- Installing The Afterpay App
- Configuring Your Settings
- Displaying Afterpay As A Payment Alternative
- Testing Your Integration
Let’s perform these steps individually to make the Afterpay Shopify integration smooth.
Signing Up For An Afterpay Account
First, before adding Afterpay to your Shopify store, you need to sign up for a merchant account by visiting the Afterpay Website. Follow these steps:
- Firstly, go to Afterpay’s site and tap the “Sign Up” button.
- Then, enter all the relevant details, such as your name, phone number, date, and email address, to create an Afterpay account.
- Next, hit the submit button, which will finally create your account.
- After that, verify your address and identity with Afterpay to add it to your Shopify store.
- You’ll receive a verification code via SMS or email, using which you can verify yourself.
- Once the process of verification completes, you can add Afterpay to Shopify.
Installing The Afterpay App
Once the signing-up process is completed, you can start with the next step, which includes installing the Afterpay application.
- Firstly, head to the “Apps” page in the Shopify Store.
- Then, in the search bar, enter “Afterpay.”
- Next, after locating the application, tap the “Add App” button.
- Follow all the on-screen prompts as they help you finish the installation process.
- Also, there might be some steps where you’ll need to enter your Afterpay login, add the snippet to the theme, and set up webhooks.
- Once you finish installing, the Afterpay application will be added to the Shopify store.
Configuring Your Settings
The next thing you must do is configure your settings for Afterpay and Shopify to make it function correctly. Here is how to add Afterpay to a Shopify store:
- Firstly, log in to the Afterpay account and tap the “Merchants” tab.
- Then, hit “Connect to a Store” and tap “Shopify.”
- Next, enter your store details, like the store URL, and then ensure to agree to the “Afterpay Merchant Agreement.”
- After that, choose the currency you like your Afterpay transactions to be and configure the account settings. This includes payment frequency and delivery estimates. Also, you may need to enter additional details, such as your bank account and account details, to use Afterpay.
- After entering all this, Afterpay will be completely integrated with the Shopify store.
Displaying Afterpay As A Payment Alternative
In the previous step, we successfully integrated the Afterpay application with your Shopify Store. Now, let’s see how to display this app as a payment option in your store.
- Firstly, log into the Shopify store and hit the “Settings” button.
- Then, from the “General” area, hit the “Payment Providers” option.
- Next, select the “Manage” option.
- After that, scroll down and look for the “Third-party providers” option.
- From there, search for “Afterpay.”
- Now, hit “Activate” right under the Afterpay logo.
- Then, you’ll get a list of countries where Afterpay works as a payment option.
- Next, select the countries where you like Afterpay to be activated, and hit the “Activate” button.
- Finally, once you activate it, customers will be able to make payments from those countries you selected using Afterpay.
Testing Your Integration
Finally, to complete the process of adding Afterpay payment to your Shopify store, you need to test your integrations. Here’s what you need to do:
- Firstly, log in to the Shopify store.
- Then, add the product you want to buy in the cart.
- Next, when you’re on your way to check out, choose Afterpay as the payment option.
- After that, you’ll get a prompt to finish the checkout process on your screen. For that, you’ll have to provide some details to verify your payment information and identity.
- Once the process ends, check if you have received the funds in your Afterpay account.
- Usually, it takes a few minutes before displaying the balance in your account.
Also Read: How To Change Shopify Domain Name And Add A New Domain?
How To Add Afterpay Messaging To Your Shopify Store?
Well, you have now successfully added Afterpay to Shopify. However, you might also want to add Afterpay messaging to the website, which will help customers know that the Afterpay payment option is available. Usually, Afterpay messaging appears in the form of a text string under the website’s products. This message indicates this payment option is available.
So, let’s see how to add Afterpay messaging to a Shopify store:
- Firstly, log into the Shopify admin.
- Then, head to the “Online Store” section. From there, select the “Themes” option.
- Next, using the dropdown menu, click on “Edit Code.”
- Afterward, head to the next page, and look for “theme.liquid.”
- Now, continue scrolling down until you find “line 111.”
- Finally, copy and paste your Afterpay code from the Afterpay site.
So, this is how you add Afterpay messaging to your Shopify store. Now, if you want to check whether it went successfully, tap on the eye icon right next to the “Online Store” section from your left navigation bar. Once you click on that, you will get a preview of your Shopify store on your screen. After that, press on any product to see if the logo and Afterpay messaging are showing under the price.
Why Is Afterpay Not Showing Up At Checkout, Shopify?
Have you followed all the steps we mentioned in this guide, but still, the Afterpay payment option is not showing at checkout? Well, there can be many possible reasons for why this is happening. You may not have integrated Afterpay into your store correctly, or chances are this payment option is not supported in your country. Also, this issue can occur due to not using the right merchant key, using an unsupported browser, etc.
Let’s look at some common reasons why Afterpay is not showing up at Shopify checkout and see if we can fix it.
See If Afterpay Is Supported In Your Country
One of the possible reasons why Afterpay is not showing on your Shopify store is that it’s not supported in your country. So, before integrating this payment method with your Shopify store, check whether it is available in your country.
Afterpay, as previously mentioned, only works in seven countries, i.e., the United States, Canada, New Zealand, the United Kingdom, France, Australia, and Spain.
So, if you don’t live in any of the above countries, you can’t use Afterpay as a payment option in your store. While your customers residing in these countries can use Afterpay, your other customers living in other countries cannot.
Confirm If Afterpay Is Actually Linked
Well, this is obvious, but still, you need to check if you’ve linked your Shopify store with Afterpay. You’ll need to choose Afterpay as one of the payment methods in your store to integrate it successfully.
Here are some quick steps you can take to select Atferpay as a payment option in Shopify:
- Firstly, open your Shopify store.
- Then, head to the “Settings” section.
- Next, select “Payment Providers.”
- After that, click on “Alternative Payments.”
- Finally, hit “Afterpay.”
Make Sure To Use The Right Merchant Secret Key
You can’t use Afterpay as a payment method on your Shopify store if you don’t already have an account. So, firstly, you must create your Afterpay account to integrate it with your online Shopify store.
Once you successfully create an Afterpay account, you’ll get a “Secret Key” and a “Merchant ID.” Both of these are needed in order to integrate Afterpay with another platform.
So, in order to link the Afterpay account with your online store, you’ll need to enter both the Secret Key and Merchant ID. However, if you enter the wrong details, you won’t be able to add Afterpay to your online Shopify store. Due to this, the Afterpay payment option will not appear at the checkout.
Use A Supported Browser
Have you tried all the above-recommended solutions but still can’t find Afterpay on your Shopify store checkout? Well, in that case, there is one more solution you should try that might fix the problem.
Sometimes, people can experience errors with the integration procedure due to not using the supported browser. So, there might be a possibility that this payment option is not showing up at checkout because you are using an unsupported browser.
However, solving this issue isn’t a big deal; you can simply switch to a more popular browser to enjoy the Afterpay payment method. Some popular browsers that Afterpay supports include Google Chrome, Mozilla Firefox, Opera, Microsoft Edge, and Apple Safari.
Conclusion
Learning to add Afterpay to your Shopify store is really worth the effort. Not only do your customers enjoy more payment options, but you also get a lot of benefits by integrating Afterpay into your Shopify store. A better conversion rate and greater order value are some popular benefits of adding it to your online store. So, follow our guide to complete your Afterpay Shopify integration.
Suppose your online Shopify Store is not getting any traffic, or there is a lot of irregularity. In that case, it might not be because of bad quality products or services. This can be due to bad marketing or not enough marketing in the first place. Let ZoneWebsites experts online marketers help you to reach your targeted audience. Our services revolve around ranking your business on top in search engines, so your shop can experience regular traffic and consistent profits.
To know more about our digital marketing services or connect with our representative, contact us at:
Mail: info@zonewebsites.us
Phone: +1 866-791-6891
Frequently Asked Questions
How To Add Afterpay To Shopify?
Follow these steps in order to add Afterpay to your Shopify store:
- Firstly, log into the Shopify admin.
- Then, head toward the “Online Store” section and click “Themes.”
- Next, using the dropdown, tap on “Edit Code.”
- Afterward, go to the next page and find “theme.liquid.”
- Now, continue scrolling down till you see “line 111.”
- Finally, from the Afterpay website, copy and paste your Afterpay code.
How To Add An Afterpay Logo To Shopify?
Want to add an Afterpay logo to your Shopify store? Well, follow these steps for that
- Firstly, log into the Shopify store.
- Then, look for the “edit code” section and hit “edit code.”
- Next, select “theme.liquid” and scroll down till you find “HTML” and hit the “Enter” key twice.
- After that, open a new tab and copy & paste “https://developers.afterpay.com/after” in your browser.
- Now, paste the same code into theme.liquid.
- Finally, hit the “Save” button and refresh the product page.