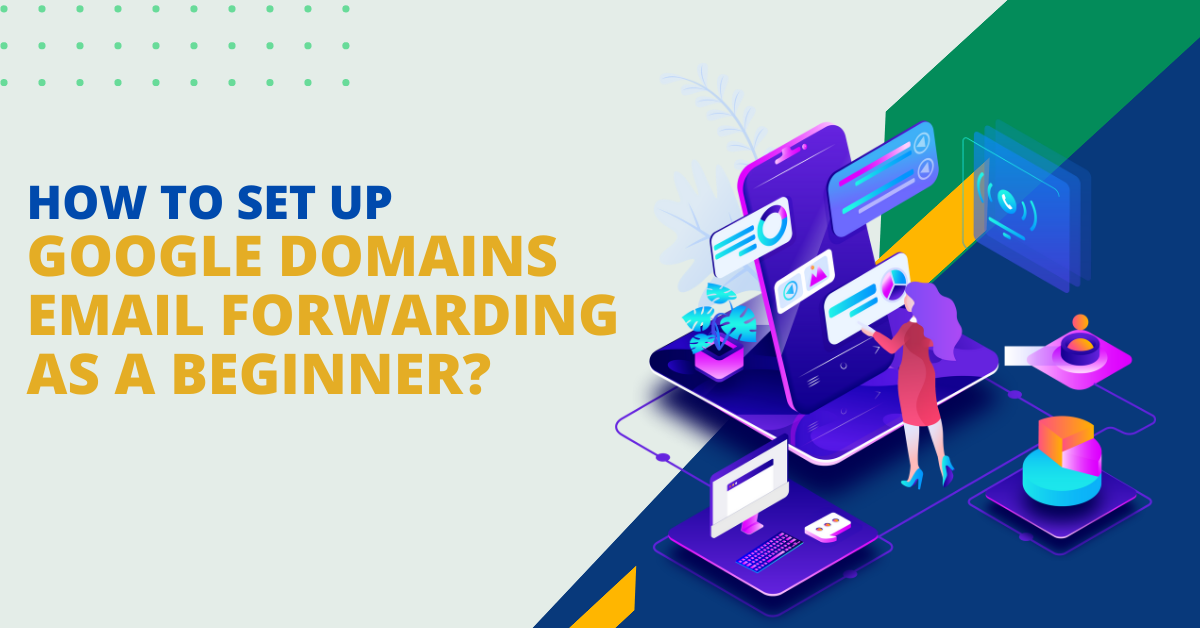What Is Google Domains Email Forwarding?
In simple words, Google Domains email forwarding is a feature used by businesses. Google provides a free email forwarding service to its users. With the help of Google domains, you can create up to 100 email alias addresses. These alias emails can be used for receiving business emails. It gives you ease to communicate professionally with your customers.
Here’s How To Set Up Google Domains Email Forwarding
The whole setup process of Google domains email forwarding requires the following steps. Once you complete the steps mentioned above, you can use your domain email for sending and receiving emails.
Create An Email Alias
The initial step of this process is creating an email alias in Google domains. Here, the email alias is the address that uses your Google domains.
- First of all, go to your Google Domains dashboard. Click on the Email tab, which is associated with your Google domain.
- Now, go under the Email forward section to add an Email alias. You need to create an email alias that forwards to your existing email account. It is recommended to use your Gmail address to respond to emails using an alias.
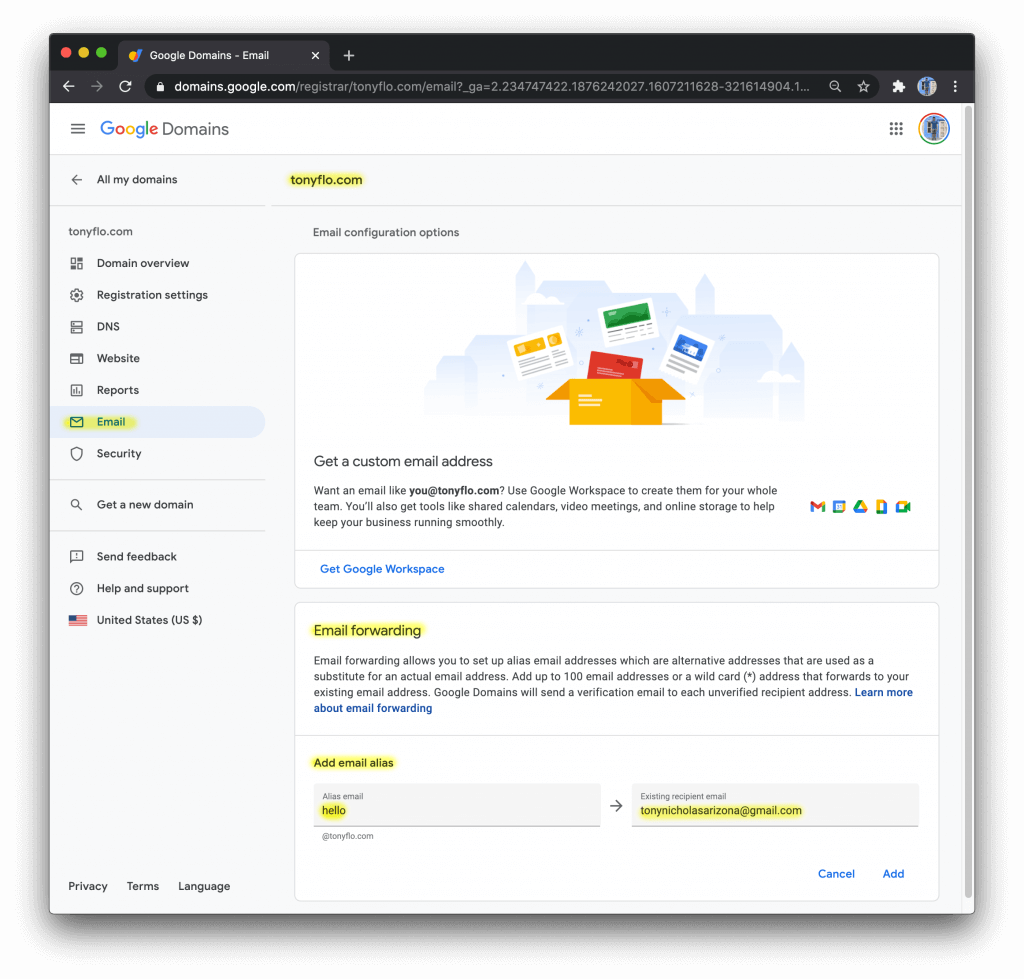
- After this step, you will receive the verification email in your Gmail inbox. Click on Verify my email button to link your alias with your email.
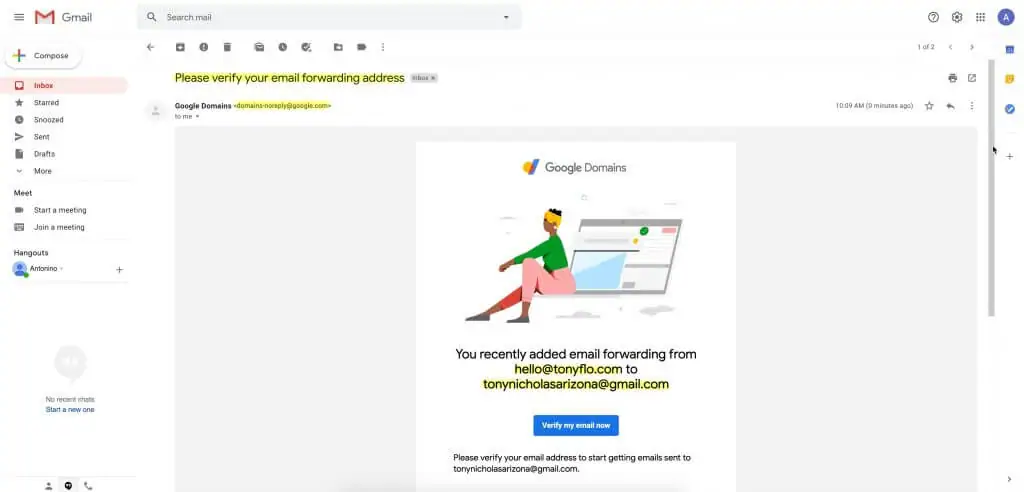
Configuration Of Email Alias
The second step is to configure the email alias to send emails. There are a few steps you need to complete the process.
- First, go to your Gmail account setting by clicking on the Setting button. After the click, select the See all setting option.
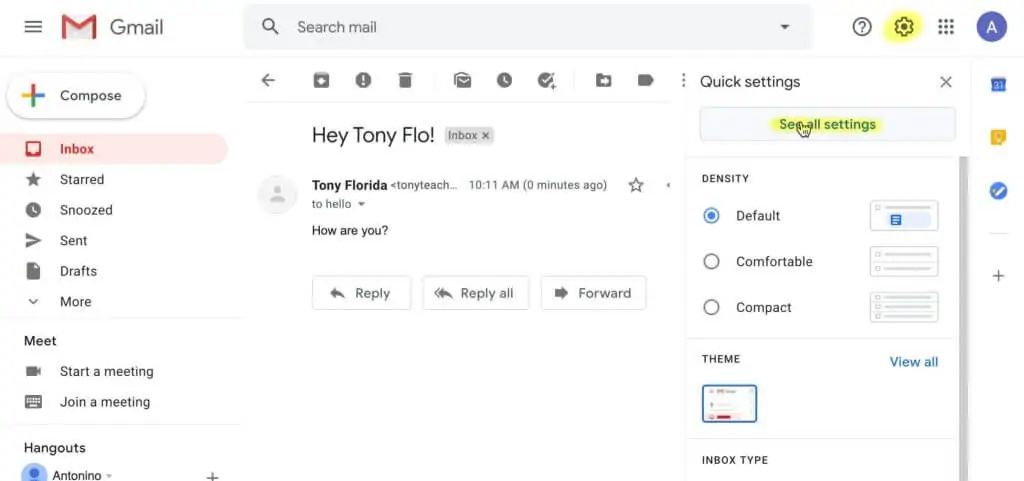
- Now, go to the Account and Import tab in the settings. You will see the Send mail option on the left side. Click on Add another email address link in front of that.
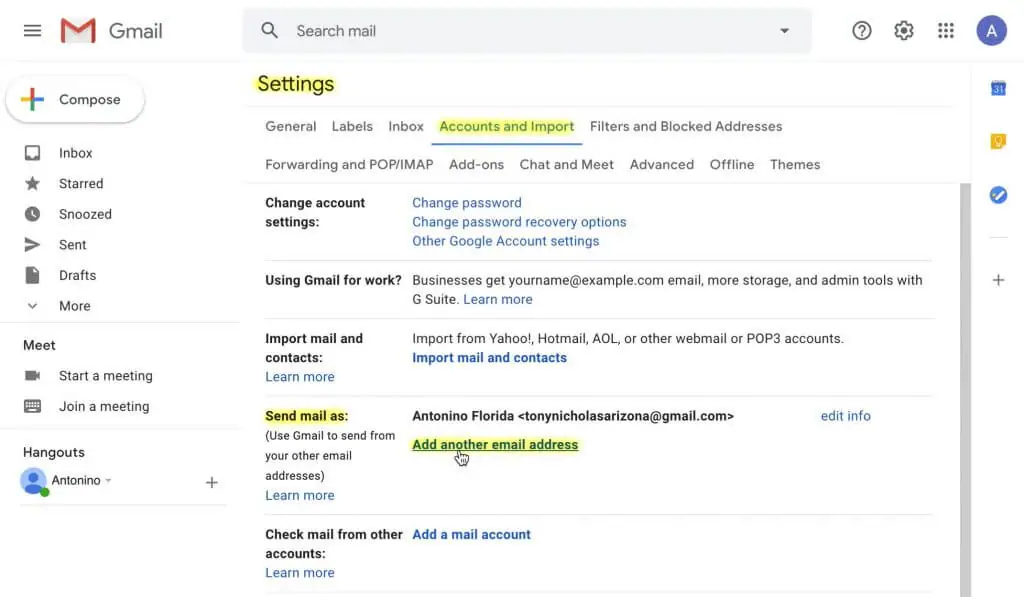
- Now, enter your Email alias address and name in the next window. Check if the treat as an alias box is a checkmark. Click on the Next step button.
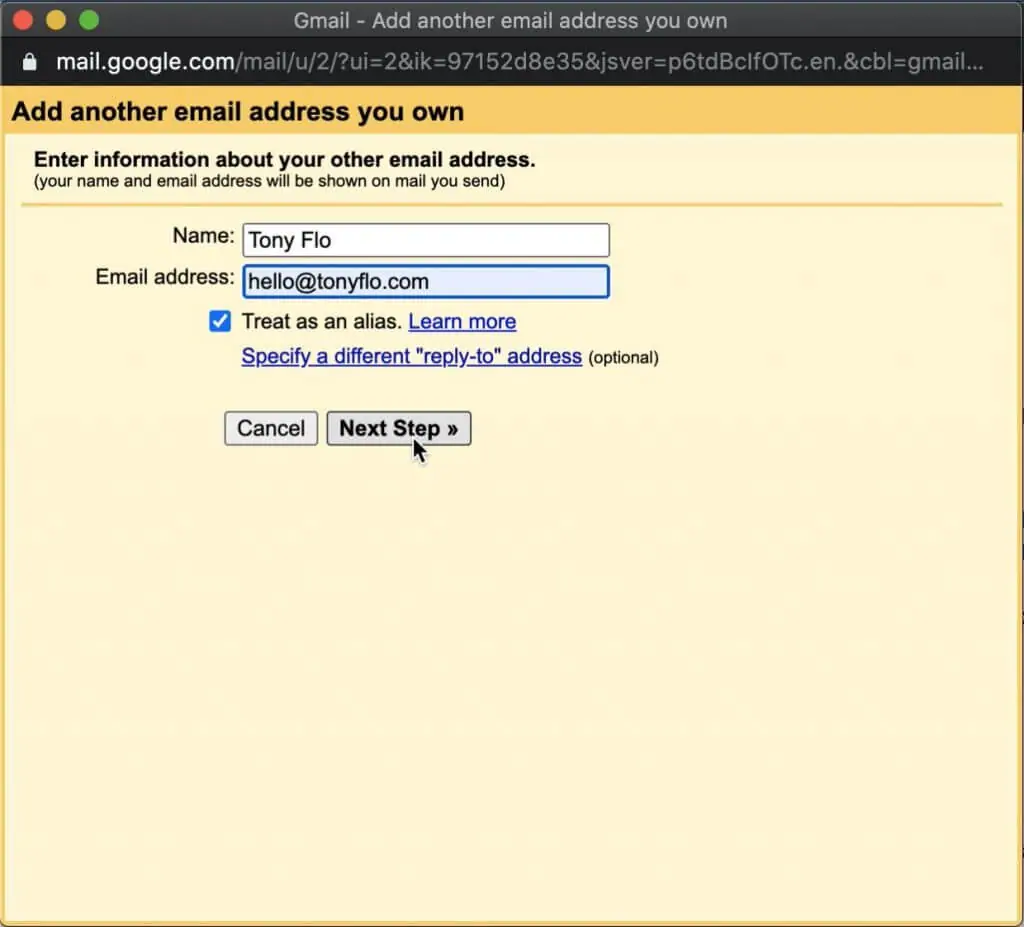
- In the next step, you will be redirected to the next screen. Enter the SMTP Server, port, user name, and password. Now, click on the radio button of Secured connection using TLS. After that, click on the Add account button.
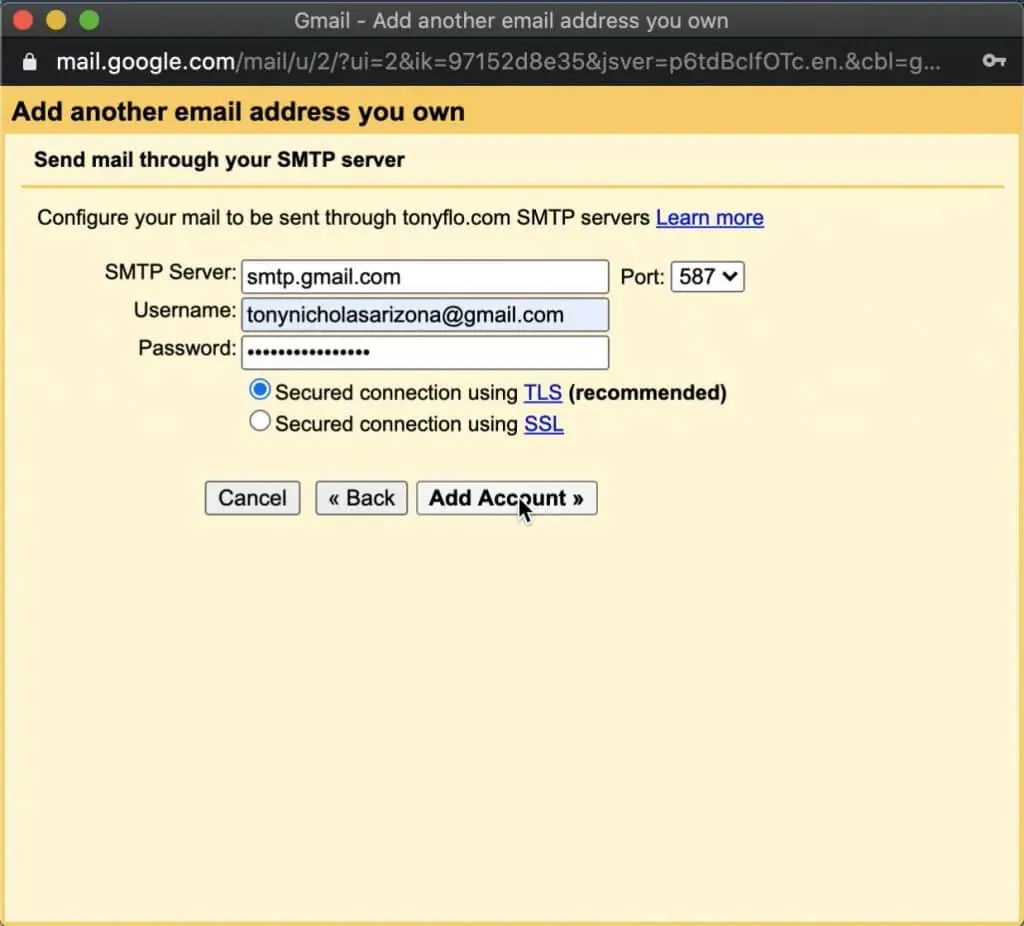
- You will receive the confirmation email in your inbox. You can either click on the Confirmation link or paste the code in the field. After this, click on the verify button.
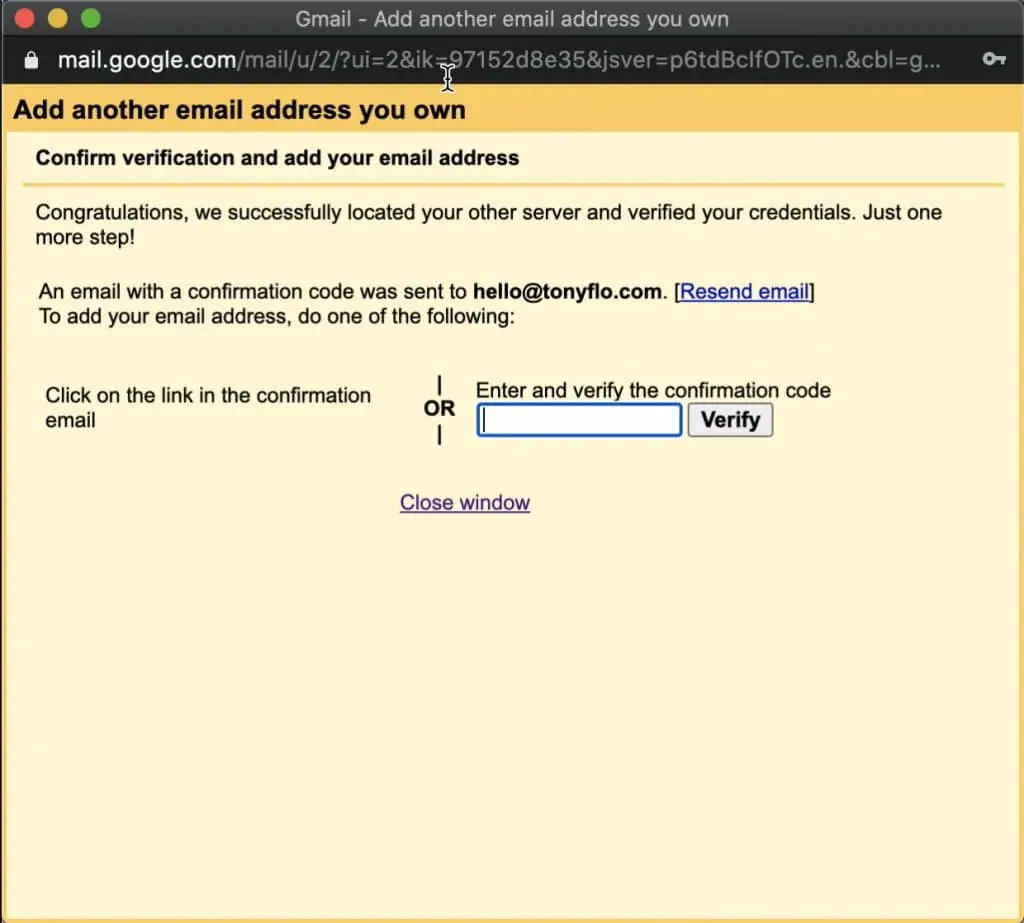
Use An Email Alias In Gmail
The above process might take a few minutes to complete. After that, you can use your Google domain email alias to send and receive emails.
- Go to your Access my Gmail settings again. Select the Reply to the same address the message was sent to option.
- You can find this option at the bottom of your settings screen. It will allow you to respond to alias messages.
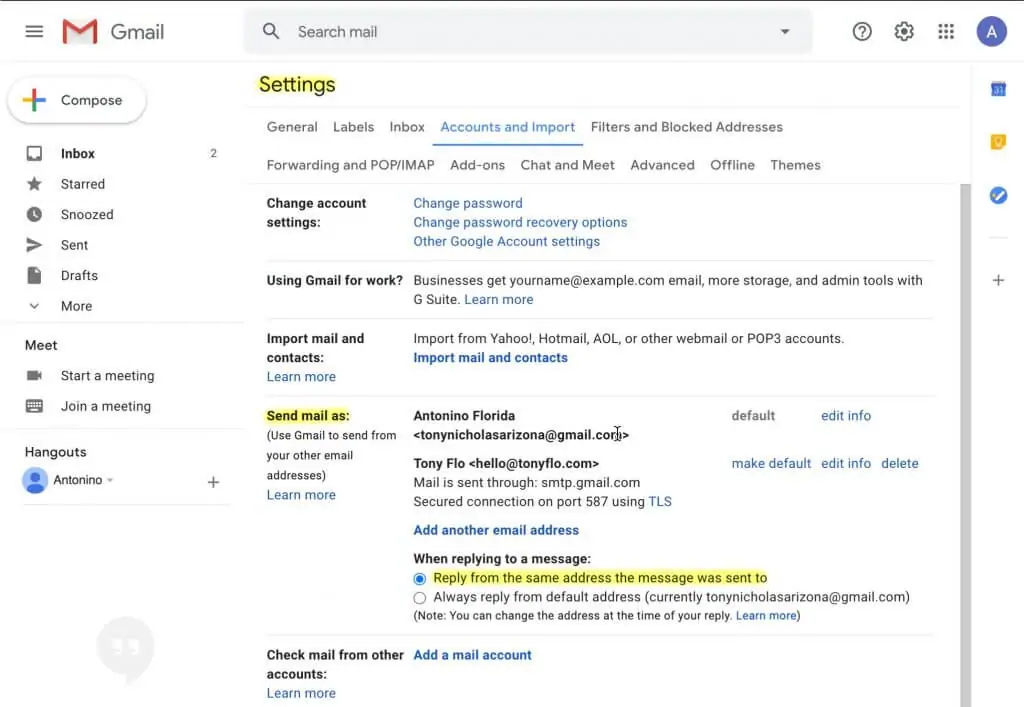
How To Perform Email Forwarding From Your Alias?
Once you set up Google domains email forwarding, the next step is to forward emails from your alias. The whole process of email forwarding has a few steps:
- Firstly, sign in to your Google Domains account. Use the email address you want to use to forward the emails.
- In the next step, click on the Domain. After clicking on the Domain, you will see the list of domains you own. Now, click on the Domain name you want to use in email forwarding.
- Now, open the menu bar by clicking on the Menu tab.
- Click on the Email option and go to the Email forwarding. Here you need to click on the Add Email Alias option.
- Enter your Email alias address and the existing Recipient’s email address in this step.
- In the last, click on the Add button.
Read Also: How To Transfer A Domain From GoDaddy To Bluehost As A Newbie?
How To Resolve Google Domains Email Forwarding Issues?
Once you set up Google domains’ email forwarding, you might face various issues. One of them is the Google domains email forwarding not working issue. These issues may be resolved easily by taking a step-by-step process.
- Firstly, Sign in to your Google account using the email address.
- Now, select the Migrate option from the screen. You will see this option on An update to your account is required screen. Continue with your professional email address.
- Once the migration process is complete, you need to sign in to your Google account with your Usual email address.
Forward Your Google Domain To An IP Address Or URL
You can also forward your Google domain to the URL or IP address. To forward your google domain, follow the steps shown below:
- Sign in to the Google Domains account. Here you need to use the business email associated with the account.
- Click on the Domains option and select the Domain name associated with your account.
- Now, open the menu and click the Website option from the menu list.
- Go under the “Forward to an existing webpage” and click on Add a forwarding address.
- In the next step, enter the URL of your website in the Website URL field.
- To change the options like Secure Socket Layer(SSL), redirect type, and click on the Advanced options.
- After reviewing all the data, click on the Forward button.
Conclusion
Email forwarding gives the users a chance to create an extra email address. You can use your Google domains to send and receive emails. It allows you to create multiple email aliases with your domain at no additional cost. You can follow the step-by-step process to set up Google domains email forwarding.
You can do it yourself or hire our professionals to do it for you. Zone Websites offers top-notch email forwarding services in various domains. We provide a complete Google workspace facility to business owners. You will receive 24/7 support from our side on business email hosting. To know more, visit our website now.
FAQs
What Are The Rules Of Google Domains Email Forwarding?
There are simple rules associated with Google domains email forwarding:
- Remove all the unnecessary information like headers and commentary before forwarding an email.
- Never use the forward chain characters while email forwarding.
Do Google Domains Offer Email Forwarding?
Yes, Google domains offer email forwarding at no extra cost. It will allow you to connect with your customers professionally. You can have up to 100 alias email addresses with your Google domain.
How Long Does Google Domains Email Forwarding Take?
The Google domain email forwarding process may take up to 48 hours. It is time Google domains service takes to update the information.