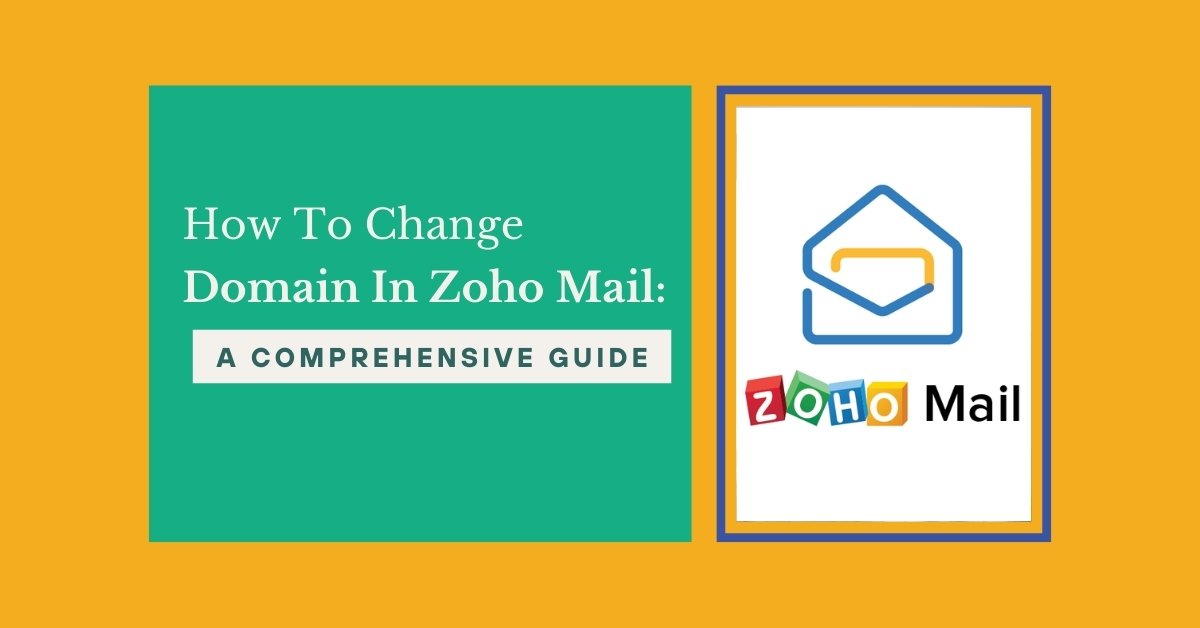If you run a business, you may have heard of Zoho Mail. It is a reliable and secure business email solution that many organizations use to satisfy their communication needs. It comes with many collaboration features and offers many things besides the basic inbox function. If you are changing your business or just want a new domain name, you will search for how to change domain in Zoho mail. In this guide, we have steps involved for changing the domain in Zoho mail. Furthermore, we will learn how to retain previous domain emails on Zoho when you change your website domain.
How To Change The Domain In Zoho Mail: Step-By-Step Process
So, you don’t want to receive any additional emails to your old domain account. Or you are permanently stopping using that old domain. In that case, follow all these steps to change the domain without facing any mail loss:
Step 1: Deleting The Domain
- Firstly, sign in to Zoho Mail.
- Next, head to Control Panel (Mail & Docs).
- After that, tap on the “Domains” button.
- Now, press the envelope icon next to the domain name to delete Mail Hosting.
- Finally, remove the domain “mydomain.com.”
Step 2: Verifying The Domain
- Firstly, go to the Control Panel section.
- Next, click on the “Domains” options.
- After that, tap the “Add Domain” button and enter the new domain “mydomain1.com.”
- Now, you need to verify the new domain.
- To verify your domain using the “Copy the unique TXT code” method, follow these steps:
- Firstly, log in to the “Zoho Mail Admin Console.”
- Next, head to the “Domains” page through the left pane.
- After that, tap the domain you need to verify presently in the list of all the added domains. (To add a new domain, hit the “+” icon from the top).
- Now, in the “prove ownership” section, select the “Add a TXT record in the DNS” choice via the drop-down list.
- You may copy or write down the text on your screen just generated so you add it easily to the domain’s DNS page.
- Once you copy the values, head to the domain provider’s page and proceed to log into your account.
- To verify your domain using the “Copy the unique TXT code” method, follow these steps:
Step 3: Removing The Email ID Associated With The Old Email
- Firstly, head to the Control Panel section when you have verified your domain.
- Next, choose the “Mail Accounts” option.
- After that, tap your account xyz@mydomain.com.
- Now, add new alias.
- Ensure to add an alias with the newly created domain (xyz@mydomain1.com).
- Next, tap the “Change link” option next to the MailBox address.
- After that, select xyz@mydomain1.com from the drop-down menu.
- Finally, hit the “Save” button.
- The email ID associated with your old domain will get removed once six hours pass from the time of the deletion of the domain.
Step 4: Doing The MX Changes
- Firstly, log into the domain management page for the freshly created domain.
- Next, delete all the existing MX records.
- After that, point the MX record toward Zoho.
- To get emails on your new email, you need to configure the MX record of your domain. Follow the steps to change the domain’s MX records.
- Firstly, log in to the domain registrar’s web portal, where the name of the domain server is pointed.
- Next, launch the “Domain Management Page” for the account that contains every domain you have enlisted.
- After that, find the “MX Records” option.
- Now, remove all the existing entries.
- Next, choose the “Add Record” option.
- Write the value in the Host/Name field using @, or you can keep it blank.
- Appoint the record of the first value as “mx.Zoho.in.”
- Make its priority to 10, and you may lower it per what your registrar supports.
- Use the same steps to add another MX record to the domain.
- Finally, click on Save to secure all changes.
- To get emails on your new email, you need to configure the MX record of your domain. Follow the steps to change the domain’s MX records.
- Make sure to wait for some time to let MX change get updated.
- Finally, once the changes happen, you will be able to receive emails.
Read Also :- How To Change Template On Squarespace [A Step-By-Step Guide]
How To Change The Domain And Retain Every Previous Domain Email On Zoho?
Do you want to add a new email instead of the previous one without losing any emails from the old domain? In that case, follow these steps:
- First, log in to “mail.zoho.com” using the super admin email address.
- Next, click the “Control panel” section.
- Now, choose the “Domain” option.
- Remove the existing domain and add the new one.
- After that, you need to verify your domain.
- Moreover, you must configure the Mx record on the DNS page to get emails from external domains.
Once you complete the domain verification process, follow these instructions to change the domain for an email address.
- Firstly, log in to mail.zoho.com using the super admin email address.
- Next, click the “Control panel” section.
- After that, choose the “User details” option.
- Now tap on your email address.
- Choose the Mail accounts option.
- Moreover, add a newly created alias as “nameoftheuser@newdomain.com.”
- Next, tap on “change” beside your mailbox address.
- Now, click the drop-down menu and select nameoftheuser@newdomain.com as the default mail address.
Conclusion
So, how to change domain in Zoho mail? We hope you now know the process to change the domain in Zoho mail. All the steps will ensure you replace your old domain email with the new one without losing your mail data. You can connect to Zoho experts in case you are not able to do it yourself.
At ZoneWebsites, we help individuals with our online market solutions. We have a professional marketing team helping businesses grow in their specific fields. We use content marketing, SEO, social media, email, etc., to make your business stable and stand in the market competition. Visit us to share your needs, and our experts will get back to you as soon as they can.
Frequently Asked Questions
How To Add Another Domain To Zoho Mail?
If you want to add a domain to your account, follow these steps:
- Firstly, log in to the Zoho “Mail Admin Console” and, from there, head to Domains.
- After you come to the Domains page, tap the Add button.
- In the pop-out, write the domain address.
- Once you are done with it, press the “Add” button.
- After you add the domain to the organization, you must prove ownership of the domain.
How To Remove A Domain From Zoho Mail?
Follow these steps to delete a domain from Zoho Mail:
- Firstly, log into the Zoho Mail Panel using your Administrator ID.
- Next, head to Domains from the left pane.
- Look for the domain you wish to remove and tap the “Delete” button to delete the domain.