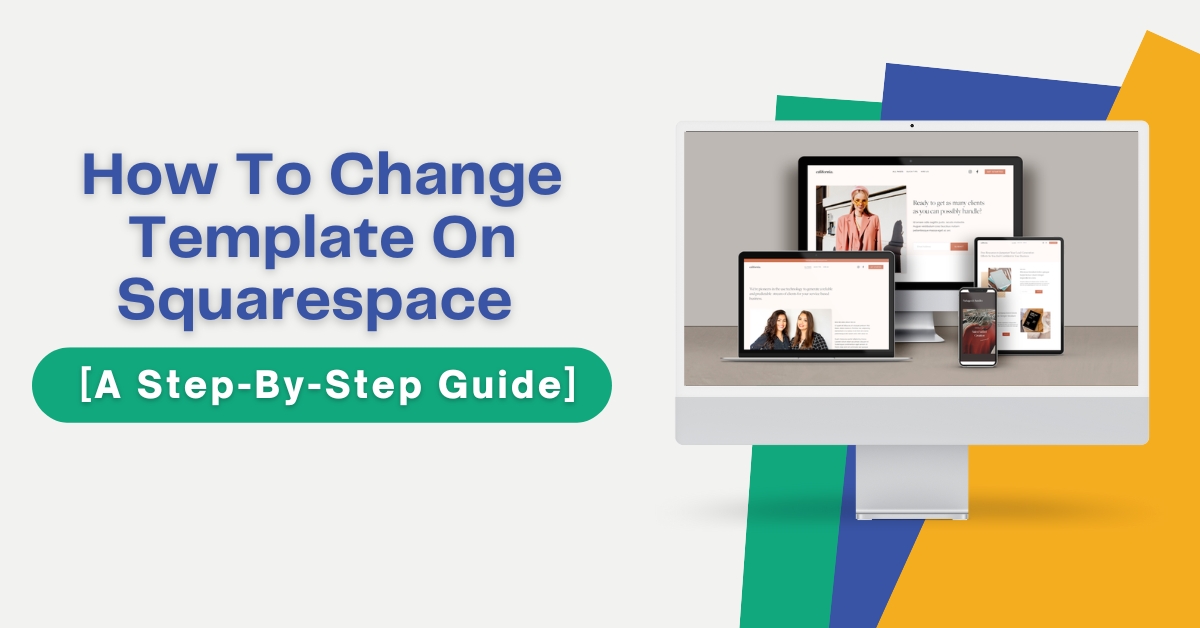Squarespace is a popular platform that offers a variety of templates. Users can easily customize or change the theme using simple steps. However, many users still need to learn how to change Template on Squarespace as every business needs to add new features and change the outdated template.
Whatever your reason, the right process can save you time and effort. If you are looking to change your Squarespace template, you have come to the right place. This step-by-step guide will show the complete process of changing a template.
Things To Know Before Changing A Template
You need to know a few things before you start the process of changing a Squarespace template. When you switch to another template, it changes your site’s structure and design. Squarespace allows users to edit, preview and change themes at any time. However, your visitor can only see a template already in use. Following are the things you should know:
- The content remains the same on-site even after switching the template.
- You can see the preview of the new template before applying it. Visitors are unable to see the preview version of the template.
- The changes you make during the preview process can affect your live site. It allows you to add or duplicate your pages easily.
- To check the actual template, use the incognito mode. It shows you how your site looks to your visitors.
What Things Affect Template Or Non-Template-Specific Changes?
You can make changes in the template in two ways: template-specific and the other is non-template specific. If you want to make some changes to your site, choose the non-template-specific process. The following are the things that affect both template changes:
Template-Specific Changes
These are the changes that are done on the template level. It doesn’t affect the live site. You can easily discard it before applying the template.
- Settings of Homepage
- Custom CSS
- Order of Navigation bar
- Content of Sidebar
- Footer content
- Header and footer pages
- Background images
- Demo content of Template
Non-Template Specific Changes
These are the changes that are done on the site level. Each of the changes you made during this appears on the live site.
- Blogs
- Page Content
- Images of site
- Listed products
- Blocks
- Testimonials
- Website’s Logo
- SEO title and descriptions
- HTML code
- Featured URLs
Also Read:- How To Delete Pinterest Account [A Step-By-Step Guide]
How To Change Template On Squarespace?
Once you are aware of the changes that appear on the site, you can start the process of changing the template. You can switch the Squarespace template multiple times and also see its preview. To start the process, follow the steps below:
Step 1- Prepare For Changes
The first step to change template on Squarespace is preparing for layout changes. Here you need to check what things you want on your site. Selecting a template that supports your site’s core features is important. You can preview the multiple templates before applying any of them. Check the following elements while selecting the new template:
- Header and Footers
- Banners
- Navigation bars
- Featured images
- The navigation bar of the footer
- Index page
Step 2- Install A Squarespace Template
Once you prepare for changes, it’s time to install the template. To start installing the Squarespace template, follow the steps below:
- Firstly, log in to the Squarespace site.
- After that, go to the Home page and click on Design.
- Now, select the Template option.
- Next, click on the Install a new template button.
- Search or browse the available templates. Hover the cursor over the Template to select it.
- Click on Start with the button.
Step 3- Preview The Squarespace Template
The next step is to see the preview of the selected Template. Once you apply it, it lets you see how it looks on the website. To preview the template, follow the steps below:
- First, hover the Template’s cursor and click on the Preview button.
- After that, you will see the main navigation bar with demo content.
- All your site’s pages move to the non-linked section. You can easily move these pages to the main navigation bar.
- To cancel the template preview, click on Cancel preview at the bottom of the screen.

Step-4 Move Your Site Pages
The next step is to move your pages to the not linked section. To start the process, follow the steps below:
- Firstly, go to the Home menu and click on Pages.
- Now, remove the demo content from the pages and move it to the Not linked section. These changes won’t appear on the site until you save this Template.
- Set the Homepage in advance to avoid errors during the process.
Step 5- Publish The Template
Edit the design of the template by using the site styles option. It includes changes to the design, fonts, color, padding, etc. Every template has different options for editing the styles. Once you are ready to publish the template, follow the steps below:
- Go to any page of the site during a preview template.
- Now, click on the Set as Live template button at the bottom.

- Finally, click on the Confirm button.
You may receive a warning message on the screen. Confirm it by clicking on the OK button. The new Squarespace template is successfully live on your site.
How To Uninstall A Current Squarespace Template?
If you want to remove a Squarespace template from a tab, you can uninstall it. It is important to discontinue it from the settings. When you uninstall the template, all the changes, such as styles, navigation bars, and sidebars, will be permanently deleted. To delete the template, follow the steps below:
- Firstly, go to the Home menu of your Squarespace site.
- After that, select the Design section.
- Next, click on the Template option.
- Now, hover the cursor over the Template and click on Uninstall button.
- A message will appear on the screen regarding the changes you lost with Template.
- Finally, click on the Confirm button.
Can I Reinstall My Current Template On The Squarespace Site?
Yes, you can reinstall the current template on the Squarespace site. The recent version allows users to uninstall and reinstall the template to get site styles. When you install the previous Template again, it restores the previous demo content.
First of all, install a temporary template on your site. You can select any template, as it will delete once you reinstall your previous template. Squarespace doesn’t allow you to install templates unless you have at least one pre-install template. It will work on your live template unless you reinstall your current Squarespace template. To perform the process, follow the steps below:
- From the Home page, click on the Design option.
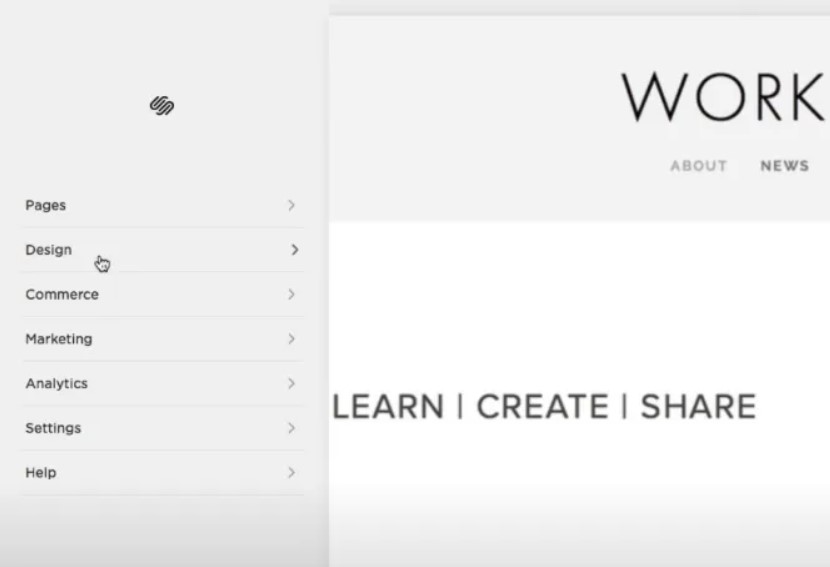
- Next, click on the Template.
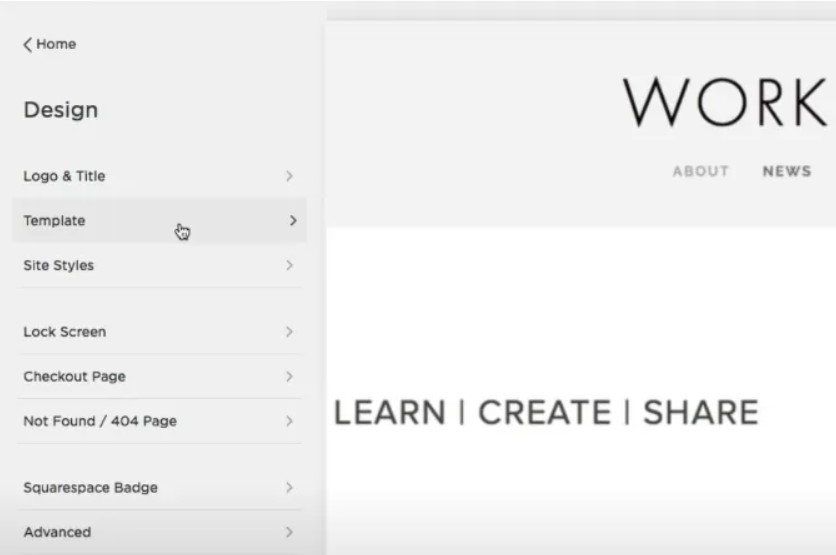
- Then, Hover the cursor over your original Template and click on the Uninstall button.
- Now, click on the Confirm button.
- Navigate to the Install new template and select your Original Template again.
- After that, click on the Start button.
- Hover over the Template again and click on the Preview button.
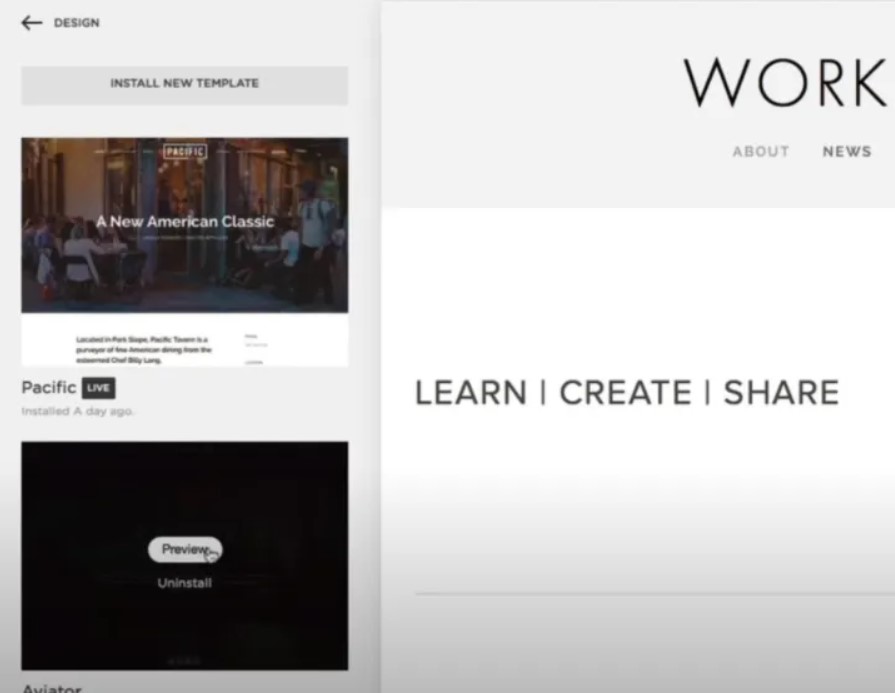
- In the end, click on the Set as live template button.
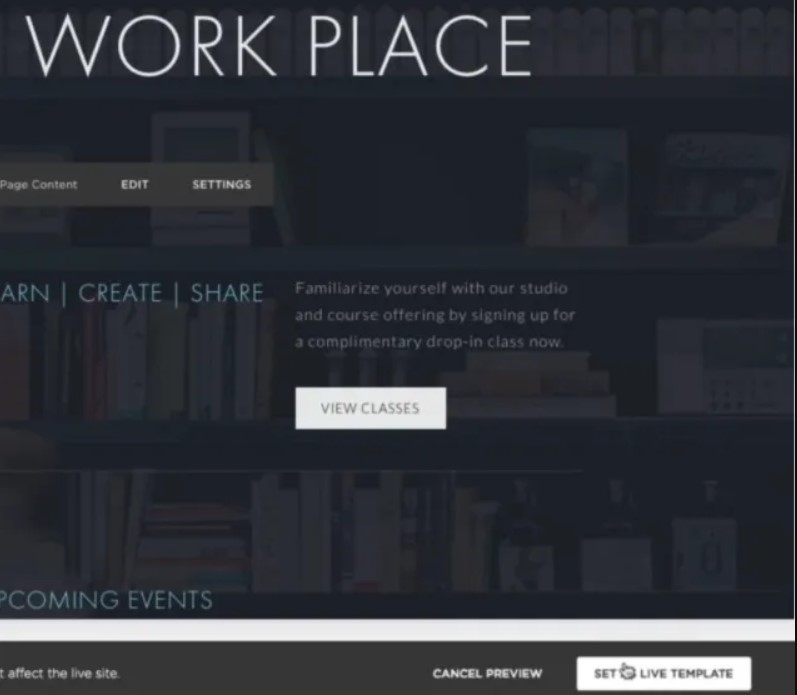
How To Manage The Multiple Templates In Squarespace?
Managing the multiple templates in Squarespace is a challenging task. The following steps will help you in managing templates.
- To see the installed templates in Squarespace, open the template panel. You will see the live Template at the top of the panel. Moreover, there is also a label live next to the template name.
- A current preview template also has a label on it. You can also check in the template panel.
- To find any template from the panel, use the short key Ctrl+F in Windows and Command+F in Mac. Now, enter a template name in the search bar. You will get the list of all templates available.
How To Change A Squarespace Template To The Latest Version?
Squarespace keeps bringing new versions, which involve new features. That means the process of changing the Template is different in the latest version compared to older versions. Version 7.0 and 7.1 come with useful base templates and many changes.
Change Template In Squarespace 7.0 Version
To change the Squarespace template in the 7.0 version, follow the steps below:
- Firstly, save all your important data in an accessible directory. One of the important things to save is Custom CSS. It is a template specific that changes when you install a new template.
- After that, Open your Squarespace dashboard.
- Next, navigate to the Design tab.
- Now, choose the Template from the screen and click on Install new template button.
- After the installation process is complete, go back to the Template panel.
- Choose the installed Template and click on the Set as live template button.
- To make any changes, click on the Preview section.
- In the end, click on the Save changes button.
Change Template In Squarespace 7.1 Version
You can change the styles, like fonts, colors, and pages, by going to the site style panel. To change the Template on Squarespace 7.1 version, follow the steps below:
- First of all, go to the Home menu of the Squarespace site.
- After that, click on the Design option.
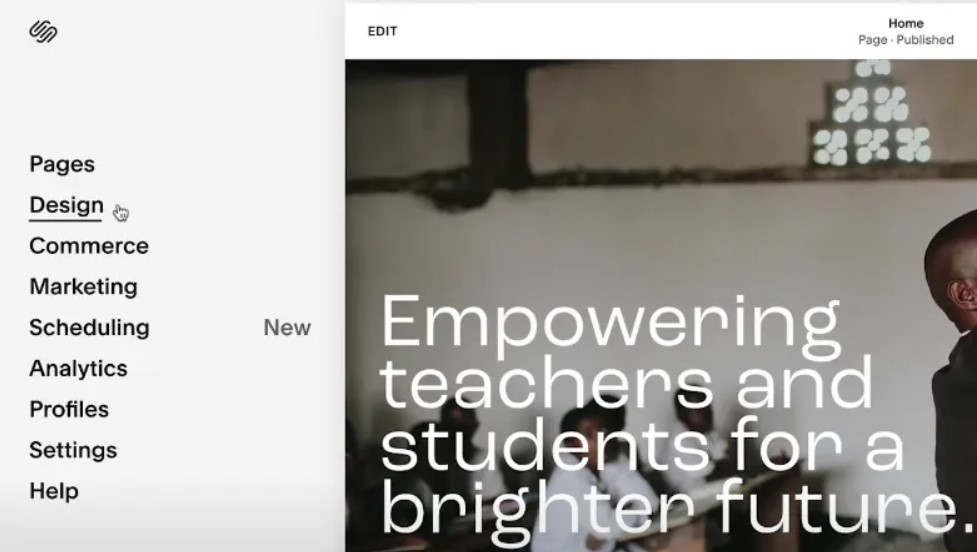
- Now, select the Site styles from the list shown on the screen.
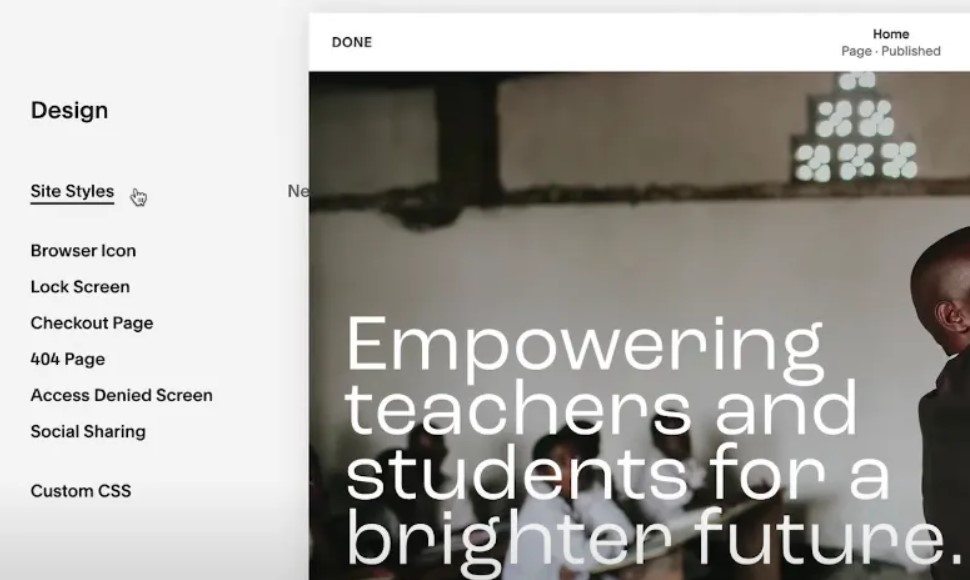
- Next, change the settings like fonts, colors, and buttons per your needs.
- Go back to the Home menu of the website and click on the Pages.
- Click on the + icon to add pre-built pages to the Template. You will get this icon next to the main navigation.
- Select the Template from the panel and click on the Preview template button.
- Finally, click on the Set as live template button.
How To Select The Right Squarespace Template For Your Site?
A template is an overview of how your site will look in the future. As a user, you want to add the functionality. To choose the right Template, you should keep the following points in mind:
Define Your Goals
The primary thing you need to keep in mind is your website goals. Once you have the site’s purpose, it will be easy for you to select the template. Whether you have a restaurant or e-commerce website, find out its goal for visitors. Also, consider your brand’s tone and color while selecting a Squarespace template.
Search For Template
Once you have a goal for your site, start searching the template. Squarespace offers you a wide range of templates that come with greater functionality. Search the category or by name in the bar. You will get a list of templates based on the ratings. Now, check the preview of each of them in incognito mode. After comparing the different templates, select the one which matches your site’s needs.
Add Personalization
After selecting the template, you can edit it. It is helpful to add personalization to the template. The design panel changes your site’s colors, fonts, and other styles. Add new pages and sections by using the pre-built layouts. It allows you to customize the template by using the easy drag-and-drop features. You can add or remove the elements by following the simple steps.
Keep these points in mind while selecting the right Squarespace template for your site.
Conclusion
Squarespace makes it easy for users to switch templates. The process of how to change template on Squarespace involves the process. Users must remember the few things that remain the same on the site. Every new template brings a new style, fonts, and colors.
You can preview the Squarespace template and edit it easily. Once you publish it, all the changes will reflect on your site. It contains a step-by-step guide to change the template in a different version of Squarespace.
Zone Websites provides digital marketing services to different size businesses. We often publish insightful guides on making the technical process easier. Our services include web development, content creation, log designing, etc. To scale your business digitally, visit our site.
Frequently Asked Questions
Can I Install The Same Template Again On Squarespace?
Yes, you can install the same template again on Squarespace. It allows you to reinstall the template, which includes different designs, styles, and fonts.
Is It Possible To Change A Squarespace Template During The Free Trial?
Squarespace gives its users a free trial to test the platform. During this, you can use its different features. It allows its users to change the Template during a free trial period. During this, your main content will remain the same while all the design elements are lost.
How To Switch Templates In Squarespace?
To switch Template in Squarespace, follow the steps below:
- Firstly, click on a Design from the Home menu.
- After that, select the Template.
- Now, click on the Switch template button.
- Next, select Preview the Template.
- In the end, click on the Set as live template button.