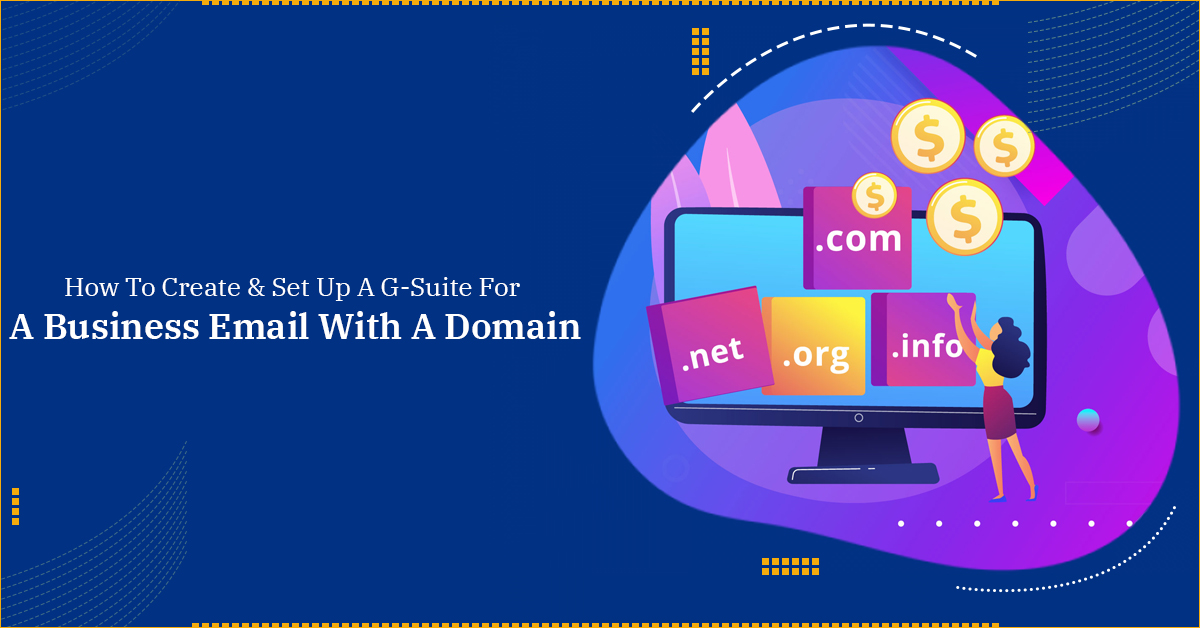Creating official email addresses for all your employees and other staff members can make the communication easy and utilizing a professional email address that includes your domain name makes your contact details appear much more professional than including @comcast.net or other common email addresses. Fortunately, the G-Suite program makes it effortless to make use of their Gmail email in juxtaposition with your business domain name. So, your subscribers get an excellent experience with this service while also using commercial and custom email addresses. You simply have to pay for as many users as you require. You can check Google’s pricing list on various online sources. The question must be striking to your mind how g suite email works and how you can set it up. In this blog, we will learn everything in detail. Scroll down to learn more on this topic.
How To Set Up G-Suite Account
Here, we will give brief steps or tips on how to set up a Gmail business email by using a G-suite account.
Sign Up For A G Suite Account
First of all, you have to fill out the signup form on the G-suite account to generate your new Google Apps account and follow the steps given below:
- Submit the correct “About you” details and click Next.
2. Choose whether you:
- Willing to utilize a domain name you’ve already bought or
- Wishing to purchase a new one from Google. (Note: If you’re using an already used domain name, submit your domain name, and click Next.)
3. After that, you should fill out the ” Create your G Suite account” valid form. The credentials you will fill into this form is how you will sign in to handle all your G Suite accounts for Non-profit products. You can easily include additional email/ user accounts for your staff members later. After you successfully finish this task, click on the “Accept and signup” option.
Verify your domain
After completing the above step, start with verifying your domain name:
- Visit the admin.google.com page and sign into your newly generated Admin console by entering the username and valid password you created earlier.
- After you log in, click on the ” START SETUP” option situated at the top of the admin console page. After that, you have to click “VERIFY DOMAIN.”
- You have a variety of options through which you can easily verify your domain name. If your domain verifying website is presently LIVE, we’d recommend verifying your domain name and ownership by including a meta tag. Replicate (CTRL+C) the meta tag value given by Google.
- Next, you have to invoke a new tab or window in your authorized web browser, navigate to your domain verifying website, and sign in as an Admin. Then, click on the admin tab, open Settings, then launch Google, and paste the meta tag value given by Google into the “Domain Verification – Meta Tag Code” section. Make sure you click on the “Save/Publish” option at the bottom of the PC’s screen.
- Go back to your Google Admin page and right tick the checkbox “I have added the meta tag to my homepage.” After that, click on the “Verify” option to verify your domain name.
Pro-tip: The choice of verifying your domain name or ownership by including a meta tag will merely be impactful if your domain verification website (the website where you purchased the domain from) is currently LIVE at your domain. If your website is NOT presently live at your domain, we recommend adding a TXT history to your DNS to validate or verify your domain ownership.
Setup Billing
Once your domain ownership gets verified, you need to go through the following steps to set up billing:
- Google itself offers you a 30-day trial period the moment you get signed up.
- To proceed with Google Apps for your new email program, you’ll simply have to sign into your Admin Console and click on the “Set Up Billing” option given on the right side of the page.
Add Individual Users & Switch
At last, you need to proceed with the following:
- This article will explain how to add users to your G-suite account. After you add users successfully, they will be capable of signing in to their new official or business Gmail accounts.
- Once you’re all set to switch users, you’ll simply need to click on the “Set Up Gmail” option at the top of your Admin page and proceed with the instructions they provide you with. This is what makes your newly created email account LIVE and leads to messages beginning flowing into your newly created Gmail accounts.
How To Cancel G-Suite Subscription
If you are looking for the instructions and tips on how to cancel g-suite account’s subscription, you are at the right place. Once you’ve transferred all your necessary data to your Microsoft 365 Business Standard account, it’s secure to cancel your G Suite business account. Since you possess the same domain you had at the G Suite account, keep paying for your business domain registration to keep your domain active. Here are the steps:
- Log in to the Google Admin console and open the Billing option.
- Then, in the subscriptions catalog in your G Suite, click on the Cancel Subscription option from the Actions bar. Then, select Continue.
Note: You might not be able to see the Domain Registration option in your Subscriptions list if your DNS host provider is not Google domains.
If you require further assistance with the process, make sure to get in contact with a trusted source. Zone Websites is your one-stop-shop solution for the same. Our expert help center staff is an excellent resource if you require assistance in introducing any modifications or changes to your new Gmail account. Visit us and leverage the quality of services at reasonable prices.