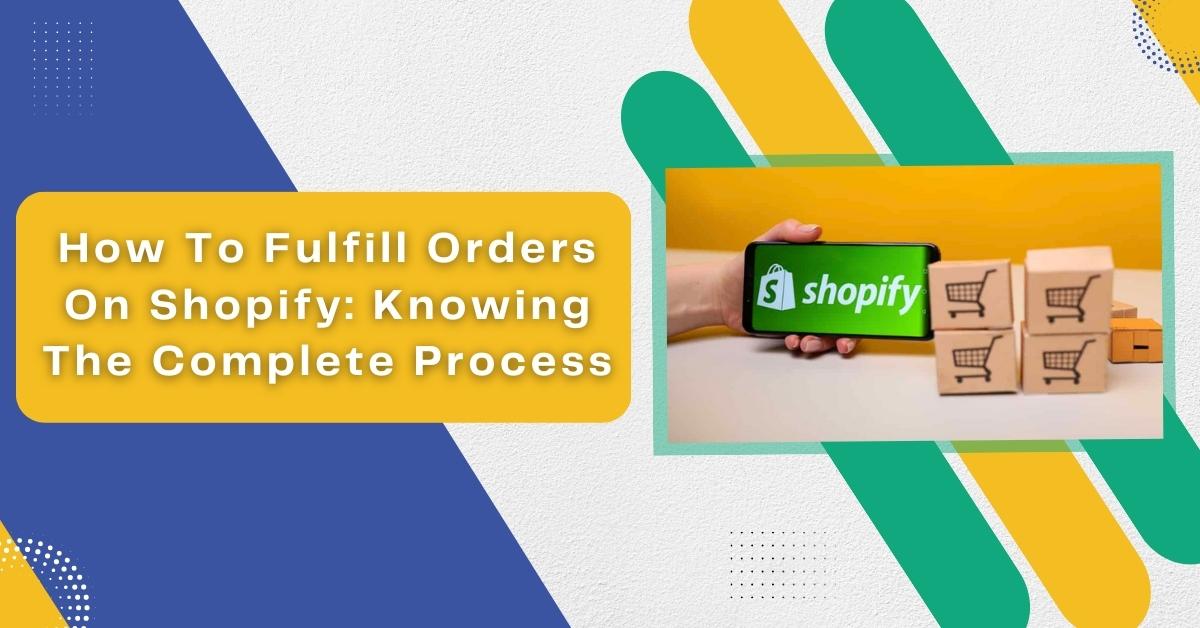Order Fulfillment is the process that allows sellers to ship and deliver products to their customers on time. Shopify users can also use the fulfillment order feature to complete their customer’s orders. This does not just ensure customer satisfaction but also makes your business more credible. The fulfillment can be manual or automatic and depends on your preference. However, most sellers prefer using manual fulfillment of orders. The simple reason for that is the control it grants to the seller while keeping a check on the inventory.
Whatever your preference, we will provide you with a complete guide on how to manually and automatically fulfill orders on Shopify.
How To Fulfill Entire Order Manually On Shopify?
In order to manually fulfill an order on Shopify, you need to log in to the store with the relevant credentials.
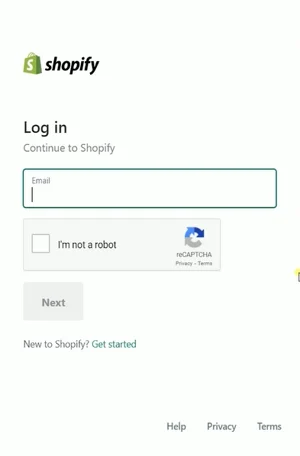
Before moving on to the process of fulfilling orders, let’s have a look at the checkout settings. From there, you can also change the fulfillment type on the orders. To do so, navigate to Settings > Checkout.
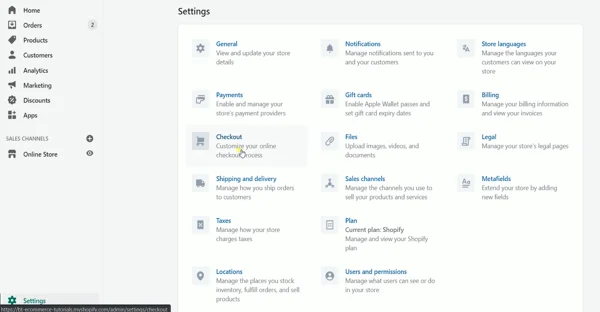
In the “order processing” section, you can choose whether the fulfillment has to be manual or automatic. Save the changes and go back to the dashboard.
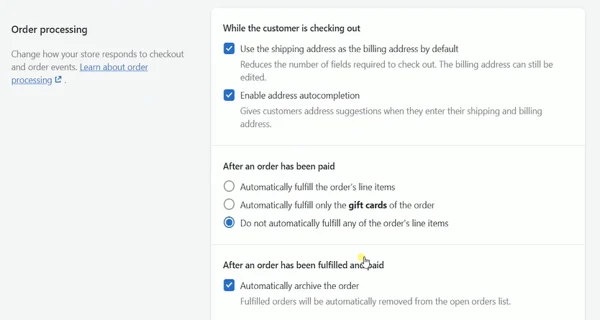
Fulfill Entire Orders Manually On Desktop
Follow these steps for the fulfillment of orders (Desktop).
- Go to “Orders” in the Shopify Admin Dashboard.
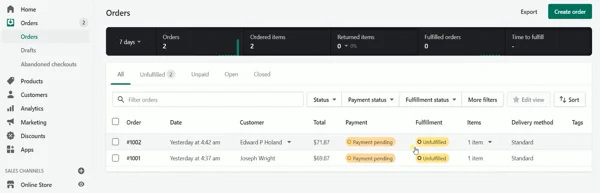
- Then select the unfulfilled order number.
The step of changing locations is optional and is only for those using multiple locations to fulfill orders. Click on the three dots in the fulfillment section and click “Change location.” It will take you to the menu to browse the location for saving. However, do note that you can not change the location for local delivery or pickup orders.
- Click on “Create shipping label” (if you use Shopify Shipping). By doing so, you can purchase your order’s shipping label.
- Next, click on “Fulfill item(s)” for the users who use a carrier different from Shopify Shipping. Enter the shipping provider’s tracking number. You will receive a tracking URL containing confirmation and update emails of the customer’s shipping product. If you somehow selected the wrong carrier, then select it from the “Shipping carrier” drop-down menu.
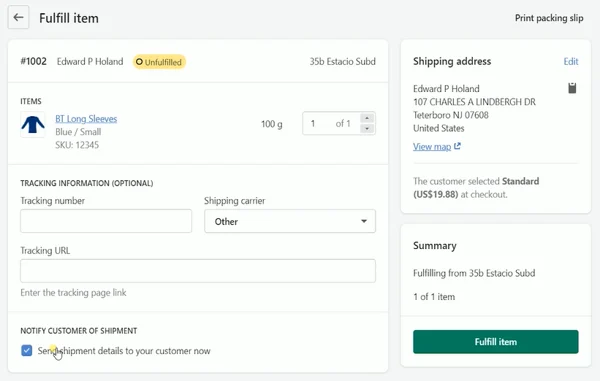
- Click on “Send shipment details to the customer now” if you want your customer to receive a notification email immediately.
- After you are done with all the options in the menu, click on “Fulfill item(s).” It will mark the order as “Fulfilled.”
Your order screen will display the fulfillment status of the order.
Fulfill Entire Orders Manually On iPhone
The manual fulfillment of the entire Shopify order on an iPhone can be done using the following steps.
- Open the Shopify app and select “Orders.”
- Now tap on the order where the fulfillment status is “Unfulfilled.”
- Tap on “Create shipping label” (if you use Shopify Shipping). By doing so, you can purchase your order’s shipping label.
- Next, select “Fulfill item(s)” for the users who use a carrier different from Shopify Shipping. Enter the shipping provider’s tracking number.
- You will receive a tracking URL containing confirmation and update emails of the customer’s shipping product. If you somehow selected the wrong carrier, then select it from the “Shipping carrier” drop-down menu.
There is an optional box of “Send notification to the customer”; you can uncheck the box.
- After you are done with all the options in the menu, tap on “Fulfill item(s).” It will mark the order as “Fulfilled.” The users with the option of Shopify Shipping can select a shipping service and select “Buy shipping label.”
Fulfill Entire Orders Manually On Android
Below are the steps for the fulfillment of entire orders on an Android device.
- Open the Shopify app and select “Orders.”
- Now tap on the order where the status of fulfillment is “Unfulfilled.”
- Tap on “Create shipping label” (if you use Shopify Shipping). By doing so, you can purchase your order’s shipping label.
- Next, select “Fulfill item(s)” for the users who use a carrier different from Shopify Shipping. Enter the shipping provider’s tracking number.
- You will receive a tracking URL containing confirmation and update emails of the customer’s shipping product. If you somehow selected the wrong carrier, then select it from the “Shipping carrier” drop-down menu.
- After you are done with all the options in the menu, tap on “Fulfill item(s).” It will mark the order as “Fulfilled.” The users with the option of Shopify Shipping can select a shipping service and select “Buy shipping label.”
How To Fulfill Part Of An Order Manually On Shopify?
In this section, we will cover the fulfillment of a part of an order on Shopify. The method applies to sellers who have multiple purchases available, and the products are either unavailable in stock or in pre-order. Any seller who wants to opt for partial order fulfillment can follow the methods below.
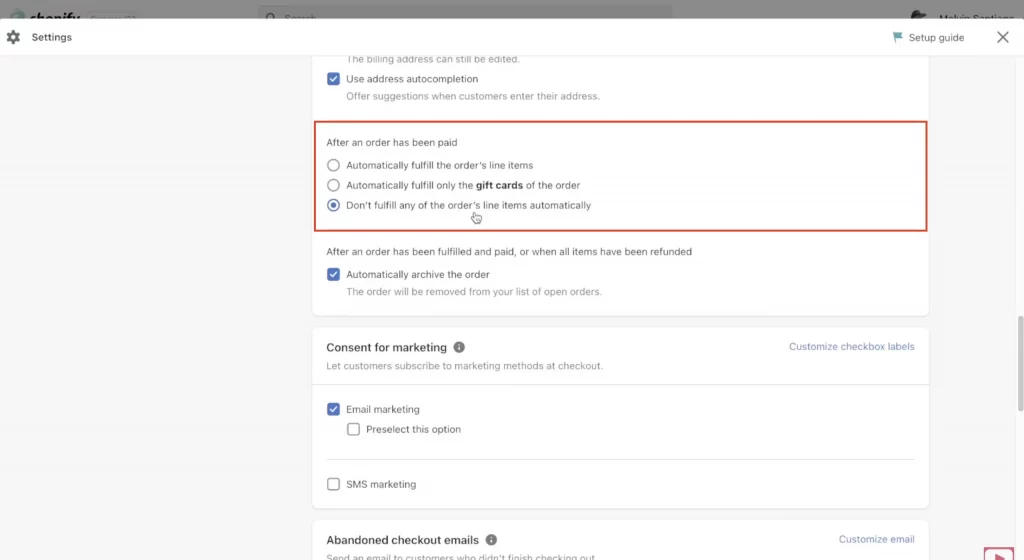
In the order processing section, ensure that the option of “automatically fulfill the order’s items” is unchecked in the “Checkout settings.”
First, let’s start with the users who have Shopify Shipping available.
Fulfillment Of Part Of An Order On Desktop (Shopify Shipping Available)
- In the admin dashboard of your Shopify store, click on “Orders.”
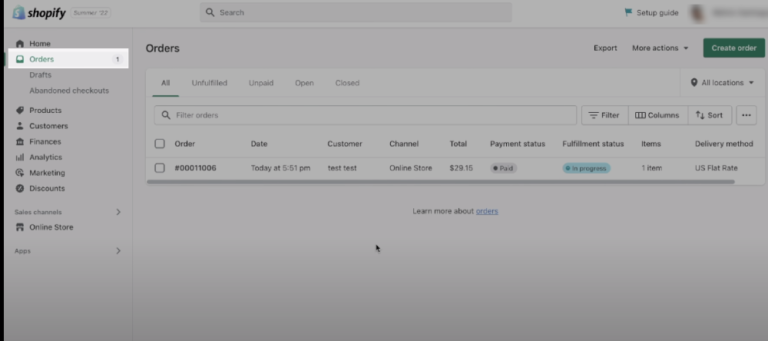
- Then select the unfulfilled order number.
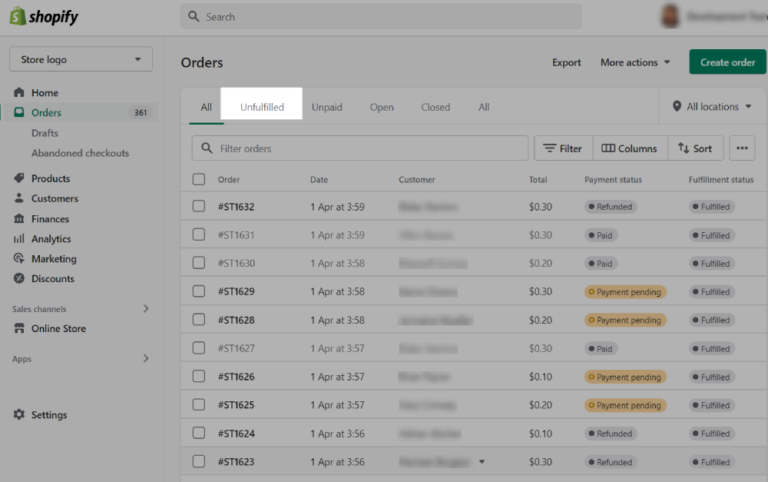
- Select “Create shipping label” to get your order’s shipping label.
- Next is to change the # of products for every item in the line of the “Fulfillment” page’s section of the “Items.”
- Select “Send shipment details to the customer now” to send an email notification to the customer in an instant.
![]()
- The screen will update after you click on “Buy shipping label.” It will then start displaying “Fulfilled” and “Unfulfilled” order items.
Fulfillment Of Part Of An Order On Desktop (Shopify Shipping Not Available)
- In the admin dashboard of your Shopify store, click on “Orders.”
- Then select the unfulfilled order number.
- Next, click on “Fulfill item(s).”
- Next is to change the # of products for every item in the “Fulfillment” page’s section for the “Items.”
- In the “Tracking Information” section, enter the shipping provider’s tracking number. There will then be a tracking URL in the “Shipping update” and “Shipping Confirmation” of the customer.
![]()
- Select “Send shipment details to the customer now” to send an email notification to the customer in an instant.
- The screen will update after you click on “Buy shipping label.” It will then start displaying “Fulfilled” and “Unfulfilled” order items.
Also Read: How To Connect Shopify To Instagram (The Right Way)
Fulfillment Of Part Of An Order On iPhone
- Open the Shopify app and select “Orders.”
- Now tap on the order where the status of fulfillment is “Unfulfilled” or “Partially fulfilled.”
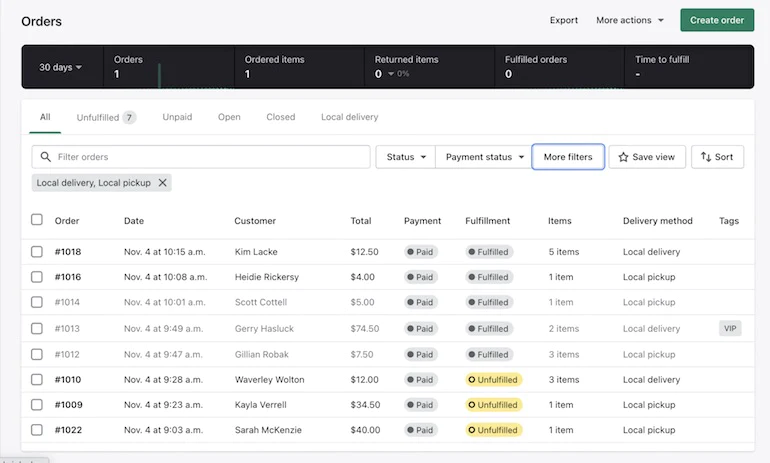
- Tap on “Create shipping label” in the “Unfulfilled” section. By doing so, you can purchase your order’s shipping label.
- Next, select “Fulfill item(s)” for the users who use a carrier different from Shopify Shipping. Enter the shipping provider’s tracking number, or you can scan the shipping label barcode with your iPhone. You will receive a tracking URL containing confirmation and update emails of the customer’s shipping product.
- There is an optional box of “Send notification to the customer”; you can uncheck the box.
- After you are done with all the options in the menu, tap on “Fulfill item(s).” It will mark the order as “Fulfilled.”
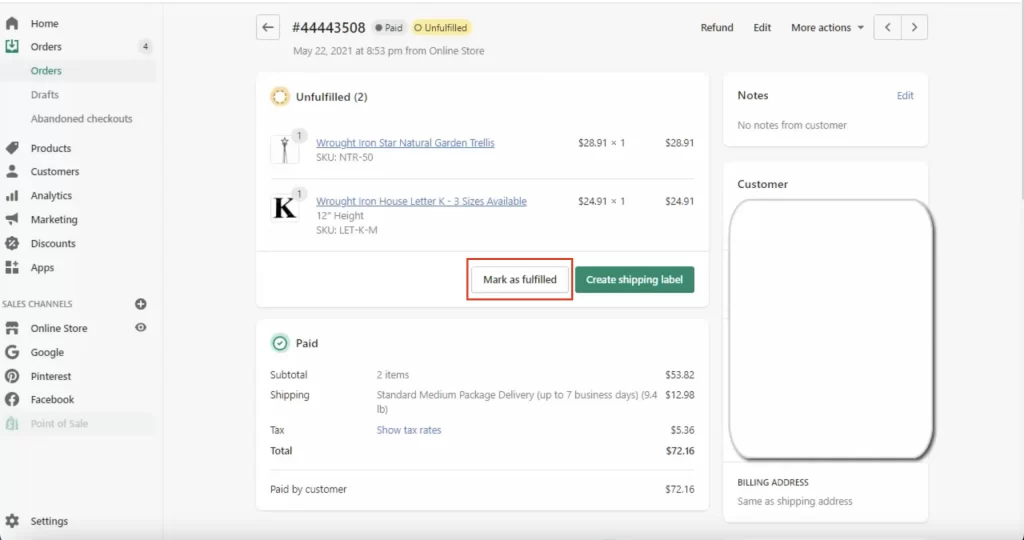
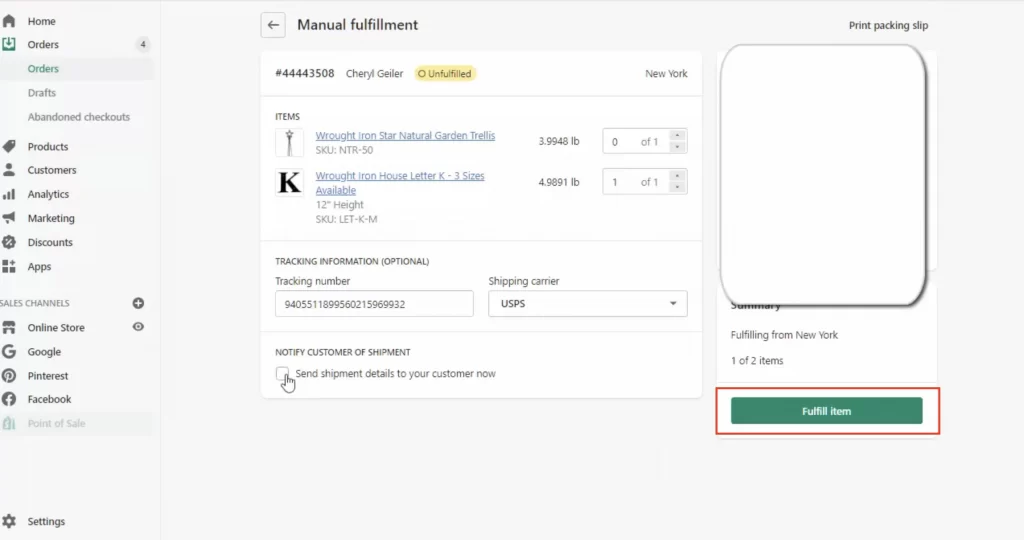
Fulfillment Of Part Of An Order On Android
- Open the Shopify app and select “Orders.”
- Now tap on the order where the status of fulfillment is “Unfulfilled” or “Partially fulfilled.”
- Tap on “Create shipping label” in the section of “Unfulfilled” orders. By doing so, you can purchase your order’s shipping label.
- Next, select “Fulfill item(s)” for the users who use a carrier different from Shopify Shipping. Enter the shipping provider’s tracking number, or you can scan the shipping label barcode with your Android device. You will receive a tracking URL containing confirmation and update emails of the customer’s shipping product.
- There is an optional box of “Send notification to the customer”; you can uncheck the box.
- After you are done with all the options in the menu, tap on “Fulfill item(s).” It will mark the order as “Fulfilled.”
How To Fulfill Orders For Multiple Locations?
There are usually situations when a customer places multiple orders and the availability of products at other different locations. In that case, users have the option of fulfilling the orders individually based on the inventory’s location.
Fulfill Orders For Multiple Locations (Desktop)
- Navigate to the “Orders” section in the Shopify admin menu.
- Next, click on the unfulfilled order number.
- Users with multiple locations who are looking to change an order’s location in the fulfillment can click on the “Change location” option. In the fulfillment card, you will see a change of location.
- Tap on “Create shipping label” in the section of “Unfulfilled” orders where you get the fulfillment of items.
- Next, select “Fulfill item(s)” for the users who use a carrier different from Shopify Shipping. You will receive a tracking URL containing confirmation and update emails of the customer’s shipping product.
- You can also click on the “Send shipment details to customers now” option if you want your customers to receive an instant notification email.
- Finally, click on “Fulfill item(s)” for the marking of “fulfilled” orders. For the users with Shopify Shipping available, they can select “Buy shipping label.”
After the completion of the fulfillment order, the screen for the order will update the status of fulfillment.
Fulfill Orders For Multiple Locations (iPhone)
- Open the Shopify app and select “Orders.”
- Now tap on the order where the status of fulfillment is “Unfulfilled.” The display of items will be in a single section if the order can be fulfilled with a single location’s stock. Otherwise, if the fulfillment of the order is not possible from a single location, the items will be in the unfulfilled section.
- Users with multiple locations who are looking to change the fulfillment order’s location can click on the “Change location” option. In the fulfillment card, you will see a change of location.
- Tap on “Create shipping label” in the section of “Unfulfilled” orders. By doing so, you can purchase your order’s shipping label. However, you would need to select “Create shipping label” individually in case of multiple locations.
- Next, select “Fulfill item(s)” in the “Unfulfilled” section for the users who use a carrier different from Shopify Shipping. Enter the shipping provider’s tracking number, or you can scan the shipping label barcode with your iPhone. It will create a tracking URL containing confirmation and update emails for the customer.
- There is an optional box of “Send notification to the customer”; you can uncheck the box.
- After you are done with all the options in the menu, tap on “Fulfill item(s).” It will mark the order as “Fulfilled.”
Fulfill Orders For Multiple Locations (Android)
- Open the Shopify app and select “Orders.”
- Now tap on the order where the status of fulfillment is “Unfulfilled.” The display of items will be in a single section if the order can be fulfilled with a single location’s stock. Otherwise, if the fulfillment of the order is not possible from a single location, the items will be in the unfulfilled section.
- Users with multiple locations who are looking to change the fulfillment order’s location can click on the “Change location” option. In the fulfillment card, you will see a change of location.
- Tap on “Create shipping label” in the section of “Unfulfilled” orders. By doing so, you can purchase your order’s shipping label. However, you would need to select “Create shipping label” individually in case of multiple locations.
- Next, select “Fulfill item(s)” in the “Unfulfilled” section for the users who use a carrier different from Shopify Shipping.Enter the shipping provider’s tracking number, or you can scan the shipping label barcode with your Android device. It will create a tracking URL containing confirmation and update emails for the customer.
- There is an optional box of “Send notification to the customer”; you can uncheck the box.
- After you are done with all the options in the menu, tap on “Fulfill item(s).” It will mark the order as “Fulfilled.”
How To Fulfill Orders At The Same Time
When you select multiple orders, the option of using the “Mark as Fulfilled” button opens. The button allows the fulfillment of those multiple orders simultaneously. It is applicable to the store having manual fulfillment of orders. The users who are not using Shopify Shipping would have the addition of tracking numbers to their orders.
Fulfill Orders At The Same Time On Desktop
- In the admin dashboard of your Shopify store, click on “Orders.”
- Then select the unfulfilled order number to have a look at the orders that need fulfillment.
- After selecting the orders you want to fulfill, select the “Mark as fulfilled” option.
- Select “Send shipment details to the customer now,” sending an email notification to the customer in an instant.
- Finally, click on “Mark as fulfilled” to conclude the process.
Fulfill Orders At The Same Time On iPhone
- Navigate to: Orders > Orders to fulfill > More.
- Tap on the three dots and then select “Select orders.”
- Next, click on the checkbox for every order which needs to be fulfilled.
- Now select “Fulfill orders” and then “Mark as fulfilled.”
- You can also check the “Send a notification to the customer” option. This option will let the customers receive a confirmation of the shipping.
- Finally, select “Fulfill” to complete the process.
Fulfill Orders At The Same Time On Android
- Navigate to: Orders > Orders to fulfill > More.
- Tap on the three dots and then select “Select orders.”
- Next, click on the checkbox for every order which needs to be fulfilled.
- Now select “Fulfill orders” and then “Mark as fulfilled.”
- You can also check the “Send a notification to the customer” option. This option will let the customers receive a confirmation of the shipping.
- Finally, select “Fulfill” to complete the process.
What Are Fulfillment Holds?
The action of fulfillment holds allows the user to add “On hold” status to the order. While the feature may not be helpful as much and remains optional, it can be beneficial for some organizations. It will also allow you to see the orders that are in need of immediate action and also the ones that are not.
There are mainly two types of fulfillment holds.
- The manual holds: These holds can be placed on fulfillment at any time.
- The system holds: These holds are placed by back-end systems, which also include apps.
Manual Fulfillment Holds
You can manually hold the fulfillment of an order when there are issues that prevent you from immediate fulfillment. In order to track and organize the fulfillment work, use the fulfillment status. That way, you can filter the orders that can be fulfilled from the ones that have fulfillment holds status.
There are certain limitations that are applicable to manual fulfillment hold, such as:
- It allows the hold of fulfillment but not the specific items that were in that order.
- The orders will have “Unfulfilled” status instead of “On hold” if there are orders that have unfulfilled fulfillment.
To hold a fulfillment, follow these steps:
- Visit the “Orders” section in the Shopify admin dashboard.
- Then click on the order for which you want to place the fulfillment hold.
- Next, click on the 3 dots and then select “Hold fulfillment.”
- After you select that option, you need to select the reason for which you are holding the fulfillment.
- Again, click on “Hold fulfillment.”
After the resolution of the issue that was preventing the order from fulfillment, you can release the hold fulfillment. Once the fulfillment is released, the status of the order fulfillment also changes to “Unfulfilled.” You can release the hold using the following steps:
- Visit the “Orders” section in the Shopify admin dashboard.
- Then select the order on which you want to release the fulfillment hold.
- Finally, click on “Release fulfillment.”
System Fulfillment Holds
System fulfillment holds happen when the back-end system places the hold. One good example of this type of hold would be when a customer initiates the placement of an order but does not complete it. The status for that order would be set to “On Hold” until the customer completes the order. It is a very useful feature that allows the customer time for order completion.
The “On hold” order can have inventory reservations but can not be fulfilled until the hold is released. The four major types of system hold include:
- Pending upsell offer
- Unknown delivery date
- Pending Marketplace Partner Authorization
- Pending Markets Pro Authorization
Note: While it is possible to override the system hold, you may incur an infraction of the agreement with the hold placement party. So, make sure that you have reviewed the agreement or have contacted the party before overriding.
How To Cancel A Fulfillment?
The purpose of canceling a fulfillment is to change the status of the order from “Fulfilled” to “Unfulfilled.” This also allows the user to purchase a new shipping label or create an altogether new fulfillment for that order.
Also, be aware that cancellation of fulfillment in the Shopify admin dashboard will not stop the fulfillment, which is already in progress. You would need to contact the fulfillment service for the cancellation in that case.
To cancel a fulfillment, follow these steps:
- Go to “Orders” in the Shopify admin dashboard.
- On that page, click on the # of the order which has “Fulfilled” as the fulfillment status.
- Then, in the “Fulfillments” section, click on the three dots and then select “Cancel fulfillment.”
Conclusion
The feature of fulfilling an order is very handy for Shopify users. However, the process of order fulfillment may not be necessary for every seller. That is because of the automatic fulfillment option for the sellers. So, use the manual fulfillment only if it is relevant to you.
Also, we hope that this guide was able to help you with the process. You can also check out other blogs on websites for similar guides.